نحوه استفاده از اعتبارسنجی داده در برگه های گوگل
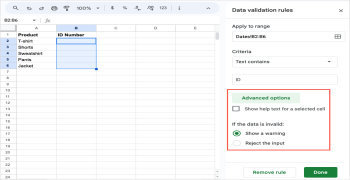
با اعتبارسنجی دادهها در Google Sheets، میتوانید ورودیهای نادرست را با تحلیل دادهها به محض وارد کردن حذف کنید. این به شما امکان می دهد متن، اعداد، تاریخ و انواع دیگر داده ها را با قوانین ساده ای که تنظیم کرده اید تأیید کنید.
از آنجایی که چندین نوع از قوانین اعتبارسنجی وجود دارد که می توانید در مجموعه داده خود اعمال کنید، اجازه دهید هر کدام را به صورت جداگانه تحلیل کنیم تا بتوانید بهترین را انتخاب کنید.
اعتبارسنجی متن
با ویژگی اعتبارسنجی متن در برگههای Google، میتوانید ورودیهایی را تحلیل کنید که حاوی متن خاصی هستند، حاوی نیستند، یا مشابه هستند. همچنین میتوانید سلول را برای آدرس ایمیل یا URL تأیید کنید.
به عنوان مثال، ما متن موجود در سلول خود را تأیید می کنیم تا مطمئن شویم که حاوی "ID" برای شماره محصول ما است.
سلول یا محدوده را انتخاب کنید و از Data > Data validation برای باز کردن نوار کناری و انتخاب Add rule استفاده کنید.
اعمال به محدوده : سلول یا محدوده را تأیید کنید و از نماد سمت راست برای گفت ن محدوده سلولی دیگر استفاده کنید. توجه: همانطور که در زیر نشان داده شده است، باید از نام برگه (tab) با مرجع سلول یا محدوده داده استفاده کنید. نام برگه ما Dates است.
معیارها : گزینه متنی را که می خواهید استفاده کنید انتخاب کنید و متن را در فیلد زیر وارد کنید. برای مثال، «Text contain» را انتخاب کرده و «ID» را وارد می کنیم.
گزینه های پیشرفته : برای نمایش و وارد کردن متن راهنما یا انتخاب اخطار یا رد برای داده های نامعتبر، گزینه های پیشرفته را گسترش دهید و مواردی را که می خواهید استفاده کنید علامت بزنید.
برای اعمال قانون گزینه Done را انتخاب کنید. سپس می توانید قانون اعتبارسنجی داده های خود را آزمایش کنید. یک ورودی معتبر و سپس یک ورودی نامعتبر وارد کنید تا مطمئن شوید که قانون همانطور که انتظار دارید کار می کند.
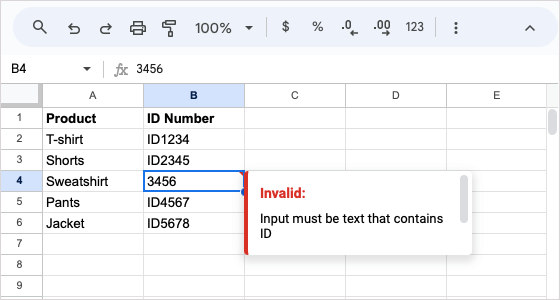
اعتبارسنجی تاریخ ها
برای اعتبارسنجی تاریخ ها در Google Sheets، چندین گزینه دارید. می توانید تاریخ، بعد، قبل یا بین و همچنین تاریخ معتبر را تحلیل کنید.
به عنوان مثال، ممکن است بخواهید تأیید کنید که تاریخ های وارد شده پس از یک تاریخ خاص، مانند 1 ژانویه 2023، برای امور مالی سال 2023 شرکت شما قرار می گیرند.
سلول یا محدوده را انتخاب کنید و از Data > Data validation برای باز کردن نوار کناری و انتخاب Add rule استفاده کنید.
اعمال به محدوده : سلول یا محدوده را تأیید کنید و به صورت اختیاری دیگری را اضافه کنید.
معیارها : گزینه تاریخی را انتخاب کنید که میخواهید از منوی کشویی یا فیلد متنی برای انتخاب یا وارد کردن تاریخ مربوطه استفاده کنید. برای مثال، «تاریخ بعد است» را انتخاب میکنیم، «تاریخ دقیق» را انتخاب میکنیم و «1/1/23» را در قسمت زیر وارد میکنیم.
گزینههای پیشرفته : مانند اعتبارسنجی متن بالا، میتوانید این بخش را برای گفت ن متن راهنما گسترش دهید و یک اقدام ورودی نامعتبر را انتخاب کنید.
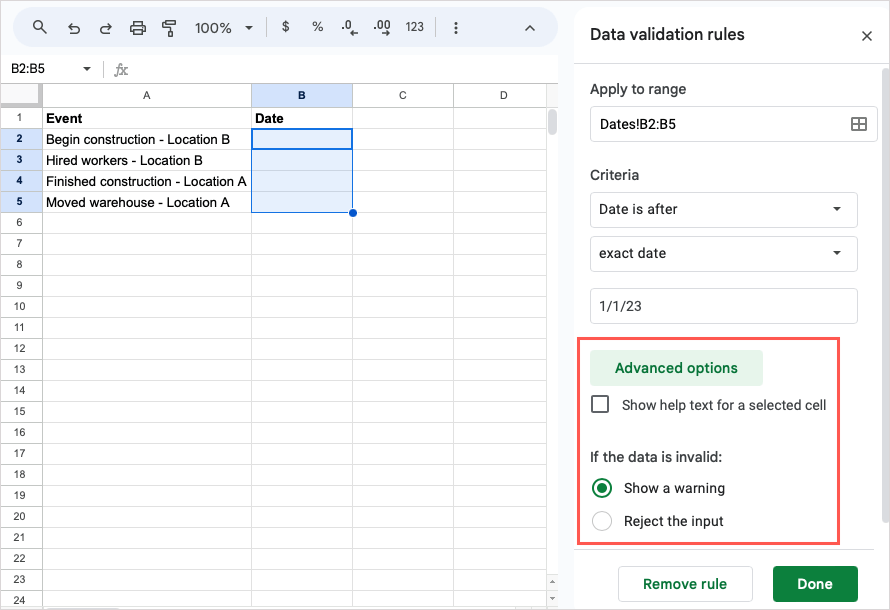
وقتی تمام شد گزینه Done را انتخاب کنید. سپس می توانید اعتبار تاریخ خود را با وارد کردن یک تاریخ معتبر و نامعتبر طبق قانون خود آزمایش کنید.
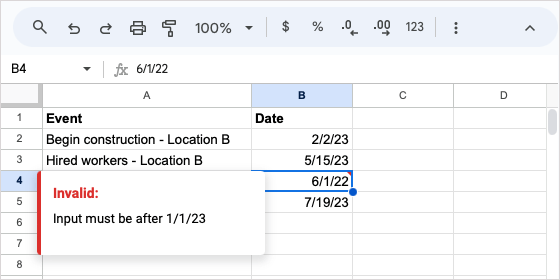
اعتبار سنجی اعداد
اگر میخواهید اعداد را در برگهها اعتبارسنجی کنید، میتوانید قاعدهای تنظیم کنید که بزرگتر، کمتر از، مساوی، بین و بیشتر را تحلیل کند.
برای این مثال، میخواهیم تأیید کنیم که عدد وارد شده بین 1 تا 17 برای والدینی است که سن فرزند خردسال خود را وارد میکنند.
سلول یا محدوده را انتخاب کنید، داده > اعتبارسنجی داده و گفت ن قانون را انتخاب کنید.
اعمال به محدوده : سلول یا محدوده را تأیید کنید و به صورت اختیاری دیگری را اضافه کنید.
معیارها : گزینه تاریخی را که می خواهید استفاده کنید انتخاب کنید و متن را در فیلد زیر وارد کنید. برای مثال، ما بین است را انتخاب می کنیم و در فیلد اول "1" و در قسمت دوم "17" را وارد می کنیم.
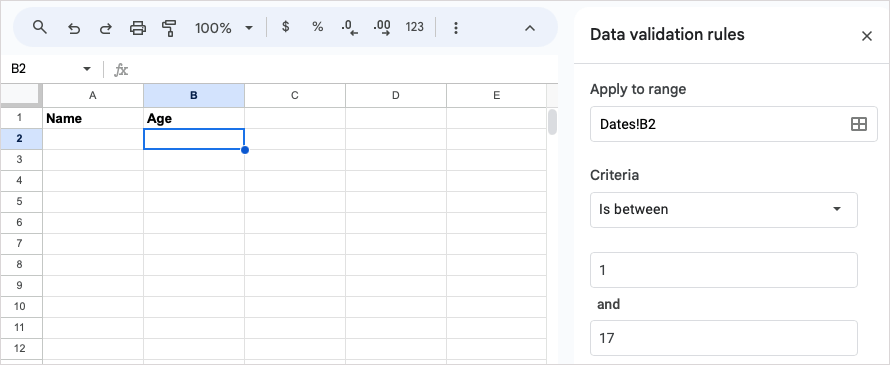
گزینه های پیشرفته : مانند اعتبار سنجی های بالا، این بخش را برای گفت ن متن راهنما و انتخاب یک اقدام داده نامعتبر گسترش دهید.
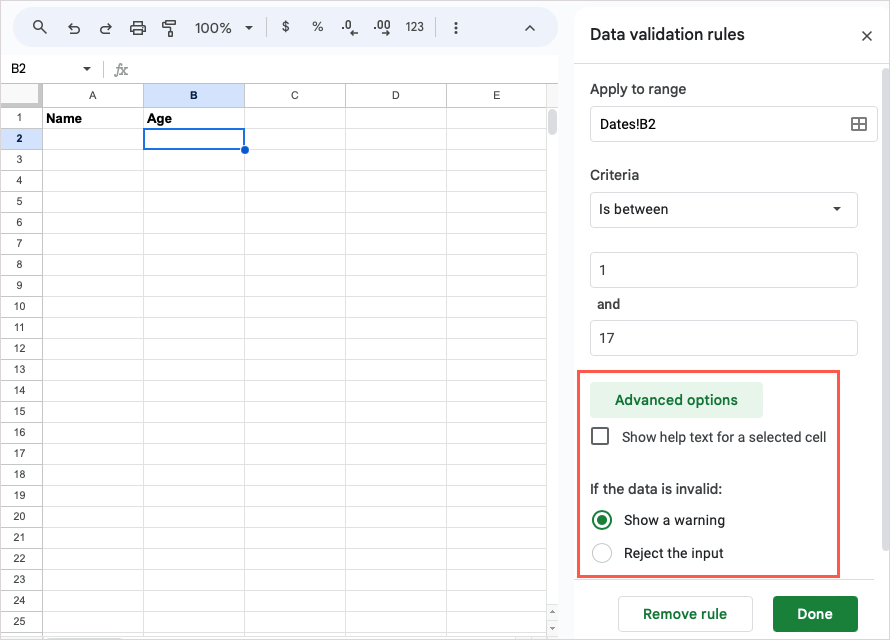
برای اعمال قانون گزینه Done را انتخاب کنید. قانون اعتبارسنجی شماره خود را با وارد کردن عدد صحیح و نادرست آزمایش کنید.
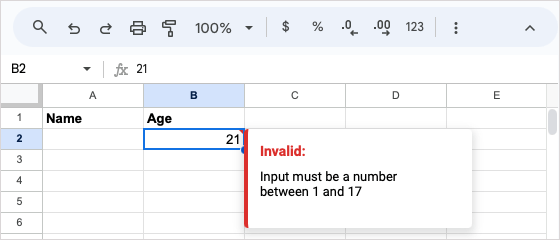
یک فهرست کشویی ایجاد کنید
فهرست های کشویی یکی دیگر از انواع اعتبارسنجی است که میتوانید در کاربرگنگار استفاده کنید. تفاوت در مورد اینها این است که می توانید یک فهرست کشویی را با استفاده از Insert یا منوی Data وارد کنید. در هر صورت، از نوار کناری Data Validation برای تنظیم فهرست موارد استفاده خواهید کرد.
در اینجا، ما یک فهرست کشویی برای انتخاب یک آیتم منو تنظیم می کنیم.
برای گفت ن یک فهرست کشویی یکی از موارد زیر را انجام دهید:
سلول را انتخاب کنید و Insert > Dropdown را در منو انتخاب کنید. نوار کناری باز خواهد شد.
روی سلول کلیک راست کرده و گزینه Dropdown را انتخاب کنید.
سلول را انتخاب کنید، Data > Data Validation را انتخاب کنید و در منوی Criteria در نوار کناری گزینه Dropdown را انتخاب کنید.
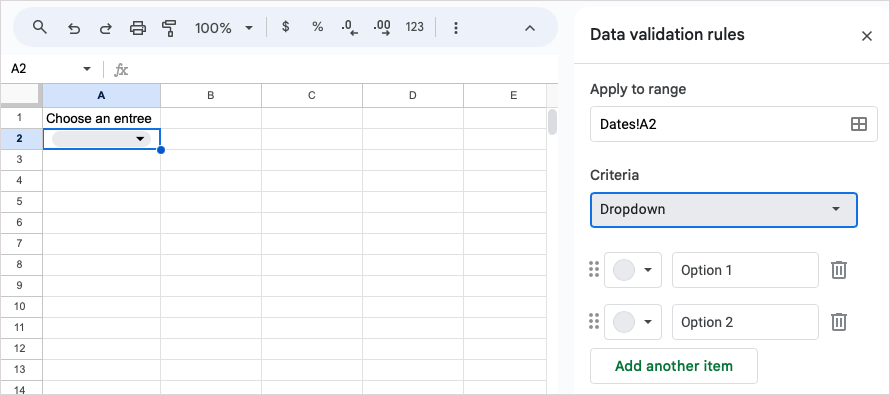
موارد فهرست خود را در قسمت های گزینه 1 و گزینه 2 وارد کنید و از دکمه گفت ن یک مورد دیگر برای اضافه کردن موارد بیشتر استفاده کنید. همچنین میتوانید با استفاده از نمادهای شبکه در سمت چپ هر کدام، موارد را دوباره مرتب کنید.
در کادر کشویی پالت رنگ در سمت چپ، رنگی را برای هر آیتم فهرست انتخاب کنید.
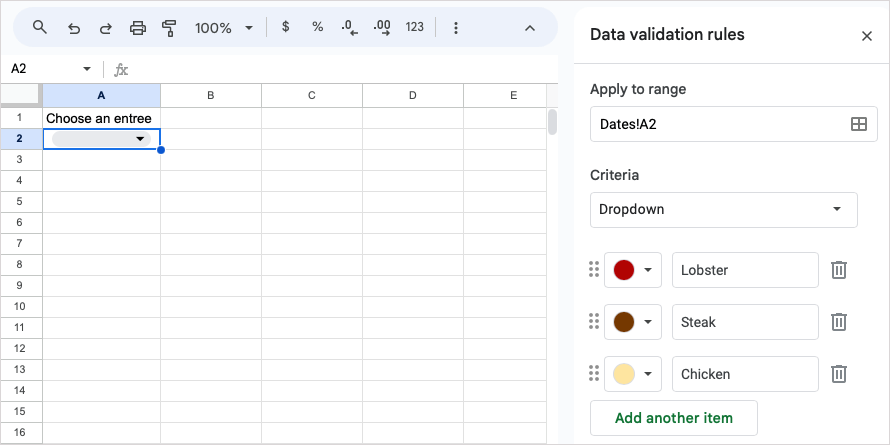
گزینه های پیشرفته : این بخش را برای نمایش متن راهنما گسترش دهید، یک عملکرد داده نامعتبر را انتخاب کنید و سبک نمایش را برای فهرست انتخاب کنید.
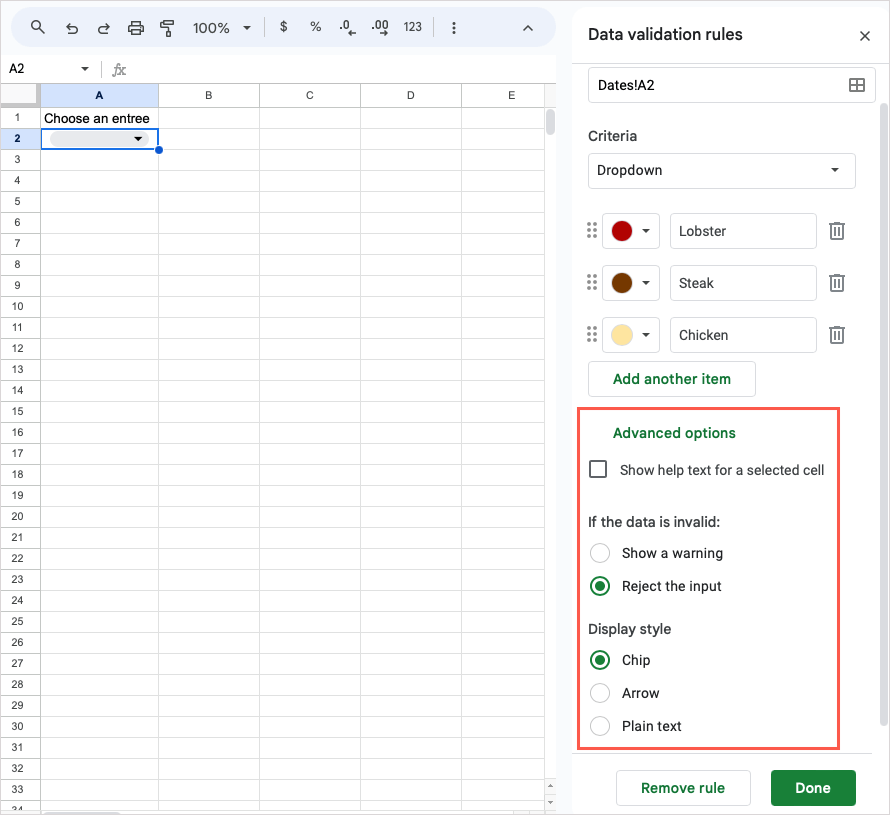
پس از پایان کار، انجام شد را انتخاب کنید، و فهرست کشویی خود را آماده نمایش خواهید دید.
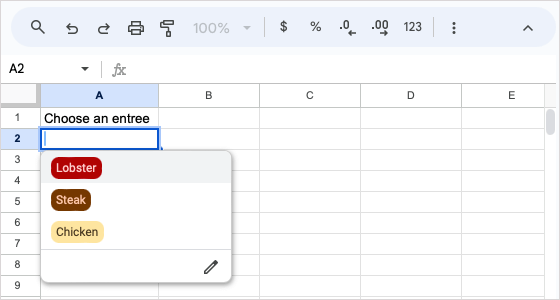
یک چک باکس درج کنید
مشابه اعتبار سنجی فهرست کشویی بالا، می توانید با استفاده از یکی از دو گزینه، یک چک باکس به سلول اضافه کنید و مقادیر موجود در نوار کناری Data Validation را سفارشی کنید.
در اینجا، کادرهایی را برای گفت ن غذا به وعدههای غذایی خود اضافه میکنیم.
سلول را انتخاب کنید و Insert > Checkbox را در منو انتخاب کنید. نوار کناری باز خواهد شد.
سلول را انتخاب کنید، Data > Data Validation را انتخاب کنید و Checkbox را در منوی Criteria در نوار کناری انتخاب کنید.
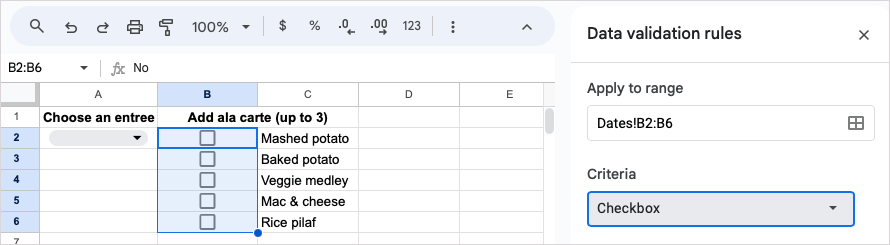
برای استفاده از مقادیر خاص برای وضعیتهای کادر علامتدار و بدون علامت، گزینه Use custom cell values را علامت بزنید و آنهایی را که میخواهید استفاده کنید وارد کنید. برای مثال، "بله" و "خیر" را وارد می کنیم.
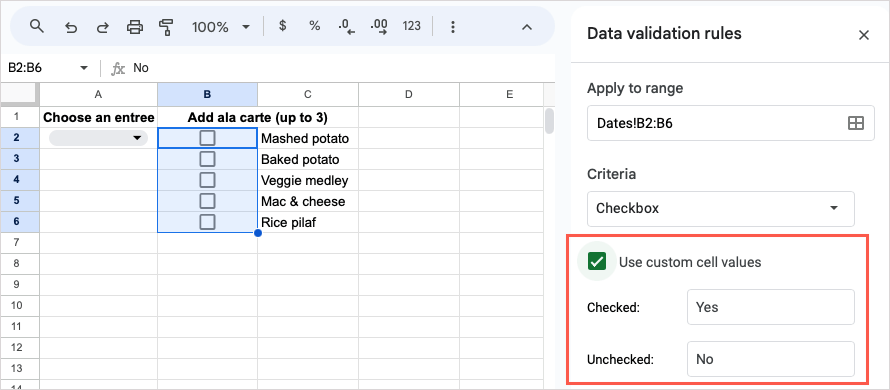
گزینه های پیشرفته : این بخش را برای نمایش متن راهنما باز کنید و یک اقدام ورودی نامعتبر را انتخاب کنید.
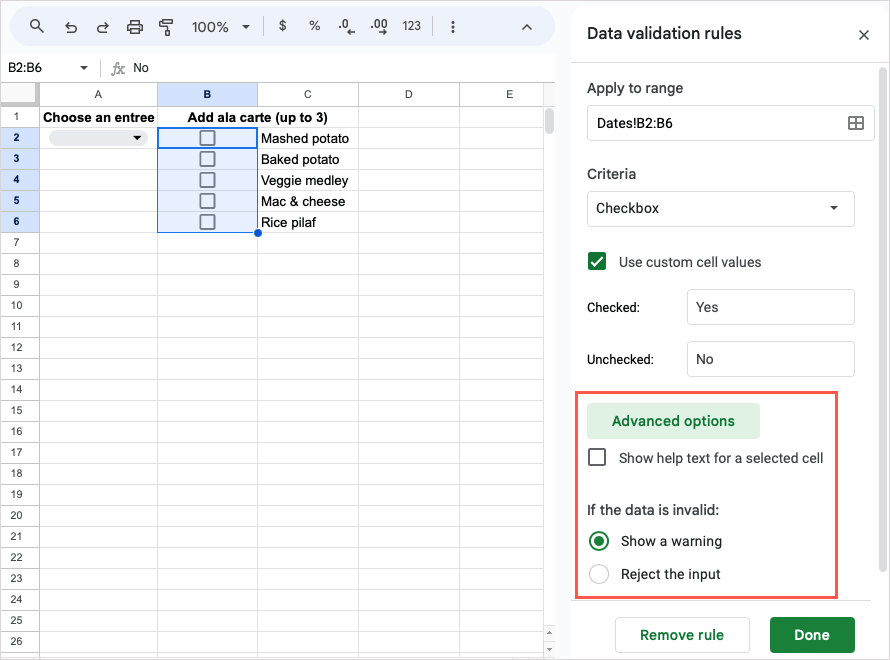
انجام شد را برای اعمال قانون چک باکس در سلول یا محدوده سلول ها انتخاب کنید.
از یک فرمول سفارشی استفاده کنید
یک راه دیگر برای استفاده از اعتبارسنجی داده، استفاده از فرمول سفارشی در Google Sheets است. زمانی که هیچ یک از قوانین از پیش تعیین شده فوق اعمال نمی شود، این گزینه خوبی است. میتوانید کارهایی مانند مطمئن شوید که سلول حاوی متن است یا تعداد کاراکترهای سلول را محدود کنید.
به عنوان مثال، قانون اعتبارسنجی را برای تحلیل متن در سلول تنظیم می کنیم. اگر یک عدد یا تاریخ وارد شود، این عمل داده نامعتبر را فراخوانی می کند.
سلول یا محدوده را انتخاب کنید و Data > Data validation را انتخاب کنید.
اعمال به محدوده : سلول یا محدوده را تأیید کنید و به صورت اختیاری دیگری را اضافه کنید.
معیارها : «فرمول سفارشی است» را انتخاب کنید و فرمول را در فیلد زیر وارد کنید. با استفاده از مثال خود، فرمول "=ISTEXT(A2)" را وارد می کنیم تا تحلیل کنیم سلول A2 حاوی متن است.
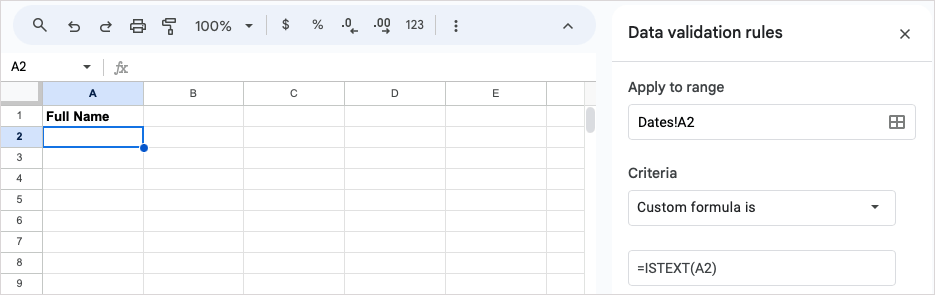
گزینه های پیشرفته : این بخش را برای وارد کردن متن راهنما باز کنید و یک عملکرد داده نامعتبر را انتخاب کنید. برای مثال، گزینه نمایش متن راهنما را علامت گذاری می کنیم و یک پیام سفارشی برای نمایش همراه با رد ورودی وارد می کنیم.
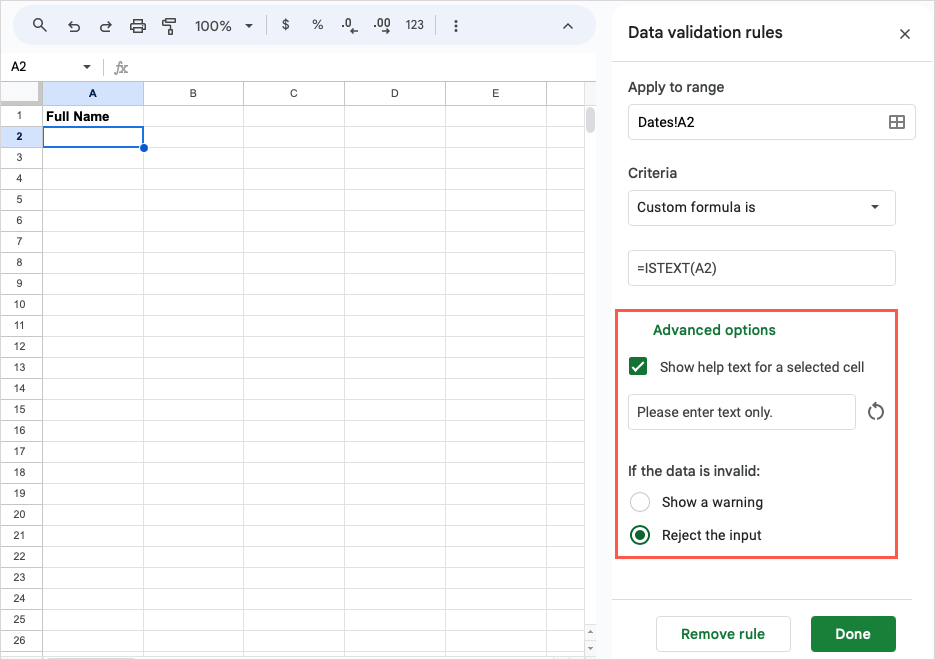
برای اعمال قانون گزینه Done را انتخاب کنید. سپس، با وارد کردن دادههای معتبر و نامعتبر، قانون اعتبارسنجی جدید خود را آزمایش کنید تا مطمئن شوید که فرمول مطابق انتظار عمل میکند. در اسکرین شات زیر می توانید پیام ما را برای یک ورودی نامعتبر ببینید.
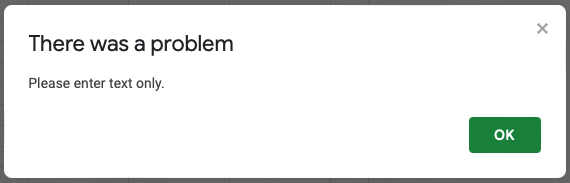
ویرایش یا حذف اعتبارسنجی داده ها
اگر بعد از تنظیم یک قانون اعتبارسنجی داده، بخواهید آن را تغییر دهید یا به سادگی حذف کنید، انجام هر دو آسان است.
سلول یا محدوده حاوی اعتبارسنجی را انتخاب کنید و Data > Data validation را در منو انتخاب کنید تا نوار کناری باز شود.
سپس، یکی از موارد زیر را انجام دهید:
برای ویرایش یک قانون، آن را انتخاب کنید، تغییرات خود را انجام دهید و برای ذخیره آن، انجام شد.
برای حذف یک قانون، نشانگر خود را روی آن ببرید و نماد حذف (سطل زباله) را انتخاب کنید.
برای حذف همه قوانین موجود در فهرست ، از دکمه Remove all استفاده کنید.
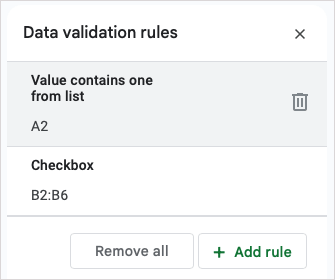
با ویژگی اعتبارسنجی داده در کاربرگنگار Google، میتوانید مطمئن شوید که دادههایتان به درستی وارد شدهاند. چه یک پیام هشدار ظاهر کنید یا گزینه های فهرست کشویی را ارائه دهید، می توانید بعداً از تشدید تحلیل داده های نامعتبر صرفه جویی کنید.
اگر از برنامه های مایکروسافت نیز استفاده می کنید، به نحوه ایجاد یک فهرست کشویی در اکسل نیز نگاه کنید.






ارسال نظر