ارائه های Canva: چگونه آنها را ایجاد و به اشتراک بگذارید
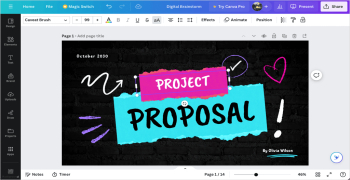
Canva ممکن است اولین فکر شما برای ایجاد یک ارائه نباشد. با این حال، این ابزار محبوب طراحی مبتنی بر وب مجموعه ای از ویژگی های نمایش اسلاید قوی را ارائه می دهد. ما نحوه ایجاد یک ارائه Canva، ارائه آن به مخاطبان خود و به اشتراک گذاری آن را با استفاده از روش های مختلف توضیح خواهیم داد.
یک ارائه Canva ایجاد کنید
اگر هرگز ارائه ای با Canva انجام نداده اید، نگران نباشید. این برنامه طراحی گرافیک آنلاین فراتر از ایجاد تصاویر و ساخت اینفوگرافیک است. Canva ایجاد و تنظیم یک ارائه برای مخاطبان خود را بسیار آسان می کند.
در صفحه اصلی Canva، Presentations را در زیر نوار جستجو انتخاب کنید. سپس، برای شروع، اندازه نمایش اسلاید یا قالب ارائه Canva را انتخاب کنید.
توجه : اگر از Canva Docs استفاده میکنید، میتوانید با انتخاب Convert در بالا، سند خود را به ارائه تبدیل کنید. دستورات را دنبال کنید، و ارائه خود را در ویرایشگر Canva باز میبینید.
پس از وارد شدن به ویرایشگر Canva، از منوی سمت چپ برای گفت ن عناصر اسلاید استفاده کنید. میتوانید مواردی مانند اشکال، تصاویر یا کادرهای متنی را انتخاب کنید یا روی اسلایدهای خود بکشید.
همچنین میتوانید یک عنصر اسلاید را با انتخاب آن و استفاده از ابزارهایی که در نزدیکی مورد یا در نوار ابزار بالا نمایش داده میشوند، ویرایش یا حذف کنید. به عنوان مثال، می توانید سبک متن یا شفافیت یک تصویر را تغییر دهید.

حتما مجموعه کامل ابزارهای ارائه Canva را در ویرایشگر تحلیل کنید. می توانید انیمیشن اضافه کنید، انتقال اسلاید را درج کنید، از نمای شبکه ای برای تنظیم مجدد اسلایدهای ارائه و موارد دیگر استفاده کنید.
ارائه را تنظیم کنید
بعد از اینکه روی خلاقیت خود ضربه زدید تا یک ارائه جذاب و آموزنده ایجاد کنید، می توانید یادداشت اضافه کنید، زمان صحبت خود را ساعت کنید و مدت زمان اسلاید را تنظیم کنید.
یادداشت های ارائه دهنده را اضافه کنید
برای گفت ن یادداشت های ارائه کننده به یک اسلاید، یادداشت ها را در نوار ابزار پایین انتخاب کنید. سپس، یادداشت خود را در پنلی که در سمت چپ نمایش داده می شود تایپ کنید. سپس می توانید به اسلایدهای دیگر خود بروید و به همان روش یادداشت اضافه کنید.

پس از اتمام، Notes را در نوار ابزار از حالت انتخاب خارج کنید.
از تایمر استفاده کنید
اگر میخواهید زمان ارائه خود را تعیین کنید، میتوانید از ویژگی تایمر شمارش معکوس داخلی استفاده کنید. تایمر را در نوار ابزار پایین انتخاب کنید تا تایمر نمایش داده شود. به طور پیش فرض، تایمر برای پنج دقیقه تنظیم شده است، اما می توانید با استفاده از دکمه های مثبت و منفی آن را تغییر دهید.

دکمه Play را برای شروع شمارش معکوس، دکمه Pause را برای توقف موقت تایمر و دکمه Reset را برای راه اندازی مجدد تایمر فشار دهید.

برای بستن تایمر، تایمر را در نوار ابزار از حالت انتخاب خارج کنید.
مدت زمان اسلاید را تنظیم کنید
شاید شما از پخش خودکار (که در زیر توضیح داده شده است) استفاده می کنید و می خواهید اسلایدهای خاصی را برای مدت طولانی تر یا کوتاه تری نمایش دهید. می توانید مدت زمان اسلاید را برای هر یا همه اسلایدها به دو روش مختلف در Canva تنظیم کنید.
از نوار لغزنده مدت زمان استفاده کنید
با انتخاب پیکان Show Pages ، بخش پایین را باز کنید. سپس، مدت زمان را در سمت چپ انتخاب کنید تا زمان بندی پیش فرض هر اسلاید را ببینید.

یک تصویر کوچک اسلاید (صفحه) را انتخاب کنید و مکان نما خود را روی سمت چپ یا راست آن نگه دارید تا لغزنده مدت زمان نمایش داده شود. سپس، لغزنده را به داخل یا خارج بکشید تا مدت زمان را کوتاه یا طولانی کنید.

پس از پایان کار، مدت زمان را در نوار ابزار از حالت انتخاب خارج کنید و به صورت اختیاری از پیکان Hide Pages برای کوچک کردن بخش پایین استفاده کنید.
از ویژگی زمان بندی استفاده کنید
راه دیگر برای تغییر مدت زمان اسلاید استفاده از گزینه Timeming در بالای ویرایشگر است. یک اسلاید را برای مشاهده مدت زمان آن انتخاب کنید و زمان فعلی را برای وارد کردن مدت زمان جدید انتخاب کنید، یا از نوار لغزنده برای تنظیم آن استفاده کنید.
همچنین میتوانید برای اعمال مدت زمان جدید در تمام صفحات (اسلایدها) در ارائه، کلید را روشن کنید.
بیشتر بخوانید

برای بستن ابزار Timeming ، آن را در نوار ابزار بالا از حالت انتخاب خارج کنید.
نمایش Canva Presentation
نکته مهم ایجاد یک ارائه در Canva این است که می توانید از آن نیز ارائه دهید. اگر ترجیح می دهید با استفاده از یک برنامه دیگر دانلود و ارائه نکنید، چند گزینه برای نمایش اسلاید خود به طور مستقیم از Canva دارید.
هنگامی که آماده ارائه یا تمرین ارائه خود هستید، گزینه Present را در بالا سمت راست انتخاب کنید. سپس گزینه های زیر را مشاهده خواهید کرد.
دیگر اخبار
کالبدشکافی آیفون ۱۵ پرو قطعات داخلی پرچمدار جدید اپل را نشان میدهد [تماشا کنید]

ارائه در حالت تمام صفحه
برای ورود به حالت ارائه، گزینه Present full screen را انتخاب کنید. خواهید دید که ارائه شما تمام صفحه شما را مصرف می کند و کنترل هایی در پایین دارد.

از فلشهای سمت چپ برای حرکت در اسلایدها و از کنترلهای سمت راست برای بزرگنمایی، تعامل، استفاده از میانبرها یا خروج از حالت تمام صفحه استفاده کنید.
از نمایش ارائه کننده استفاده کنید
برای مشاهده یادداشتها و کنترلهای خود در یک صفحه همراه با ارائه خود در صفحه دیگر برای مخاطبانتان، نمای ارائهدهنده را انتخاب کنید.

صفحه شما زمان، یک تایمر شمارش بالا و سایر کنترلهای شمارش معکوس، پخش خودکار و اندازه فونت یادداشتهای شما را نشان میدهد.
میتوانید صفحه دیگر را به هر کجا که نیاز است بکشید تا مخاطبان شما آن را ببینند.

ارائه و ضبط
شاید بخواهید چهره خندان خود را در ارائه خود بگنجانید. برای این کار، گزینه Present and record را انتخاب کنید تا هنگام پخش ارائه، خودتان را به صورت زنده ضبط کنید. سپس میتوانید کل ارائه را طوری به اشتراک بگذارید که گویی در یک اتاق هستید.
توجه : این ویژگی در حال حاضر تنها در صورت استفاده از مرورگر وب Google Chrome در دسترس است.
چهره خود را به صورت دایره ای در سمت چپ پایین ارائه خواهید دید. می توانید از دکمه های مکث و پایان ضبط در بالا برای کنترل ضبط و همچنین دیدن یادداشت های ارائه کننده خود استفاده کنید.

پس از اتمام، پیوندی را مشاهده خواهید کرد که میتوانید آن را کپی کنید و گزینه دانلود فوری ارائه ضبط شده را دارید.

از پخش خودکار استفاده کنید
مانند پخش خودکار برای ارائه پاورپوینت، این یک راه دیگر برای ارائه یک نمایش اسلاید با استفاده از Canva است. با پخش خودکار، می توانید ارائه را شروع کنید و اجازه دهید به تنهایی پخش شود. این برای ارائه کیوسک یا زمانی که قادر به ارائه خود نیستید ایده آل است.

هنگامی که پخش خودکار را انتخاب میکنید، ارائه شروع میشود و با استفاده از مدتزمانهایی که تنظیم کردهاید (قبال توضیح داده شد) در هر اسلاید حرکت میکند. همچنین در صورت نیاز می توانید با استفاده از ابزارهای مشابه گزینه Present Full Screen، ارائه را به صورت دستی کنترل کنید.
ارائه Canva را به اشتراک بگذارید
همراه با یا به جای ارائه یک نمایش اسلاید با Canva، می توانید آن را به روش های مختلف به اشتراک بگذارید. چه بخواهید با تیم خود همکاری کنید، فایل را در دستگاه خود دانلود کنید یا ارائه را در رسانه های اجتماعی نمایش دهید، Canva شما را پوشش می دهد.
اشتراک گذاری را در گوشه سمت راست بالا انتخاب کنید و سپس یکی از راه های زیر را برای اشتراک گذاری انتخاب کنید.

با دیگران همکاری کنید
شاید بخواهید روی ارائه نهایی با یکی از اعضای تیم یا همکار خود کار کنید. می توانید به دیگران اجازه دسترسی بدهید و پیوند همکاری در اختیار آنها قرار دهید.
افراد، گروه ها، تیم ها یا آدرس های ایمیل را در قسمت افراد دارای دسترسی وارد کنید. سپس، منوی کشویی پیوند همکاری را باز کنید و برای ارائه دسترسی ، هر کسی را با پیوند انتخاب کنید.

یک ارائه را دانلود کنید
اگر می خواهید ارائه خود را در دستگاه خود ذخیره کنید یا آن را به عنوان یک فایل Microsoft PowerPoint بارگیری کنید، این کار نیز آسان است.
دانلود را انتخاب کنید و از منوی کشویی نوع فایل برای انتخاب PDF، PPTX، GIF، PNG یا فرمت دیگری استفاده کنید.
سپس میتوانید پیدیاف را صاف کنید، یادداشتها را اضافه کنید یا فقط صفحات خاصی (اسلایدها) را دانلود کنید.

در شبکه های اجتماعی به اشتراک بگذارید
آیا می خواهید ارائه خود را مستقیماً در فیس بوک، اینستاگرام یا شبکه های اجتماعی دیگر پست کنید؟ اشتراکگذاری در شبکههای اجتماعی را انتخاب کنید، مکان را انتخاب کنید و دستورات بعدی را برای ورود به سیستم و تنظیم پست رسانه اجتماعی دنبال کنید.

گزینه های اشتراک بیشتر
اگر خیابان اشتراکی که می خواهید را نمی بینید، ناامید نشوید زیرا تعداد بیشتری نیز وجود دارد. در پایین منوی اشتراک گذاری گزینه More را انتخاب کنید.
سپس بخشهایی را برای اشتراکگذاری، اجتماعی، ذخیره، پیامرسانی، طراحی و گزینههای بیشتر مشاهده خواهید کرد که روشهای اشتراکگذاری زیادی را در اختیار شما قرار میدهند. به عنوان مثال، می توانید یک پیوند عمومی دریافت کنید، آن را به تلفن خود ارسال کنید، یک کد جاسازی برای وبلاگ خود دریافت کنید، آن را در Dropbox یا Google Drive آپلود کنید، آن را به Slack یا WhatsApp ارسال کنید، و موارد دیگر.

آیا یک ارائه در Canva ایجاد خواهید کرد؟
اکنون که اصول اولیه را می دانید، آیا می خواهید از Canva برای ارائه بعدی خود استفاده کنید؟ اگر چنین است، نظر خود را در مورد ابزارها و ویژگی ها با ما در میان بگذارید. برای انجام کارهای بیشتر، نحوه محو کردن چهره در عکس با استفاده از Canva را تحلیل کنید.



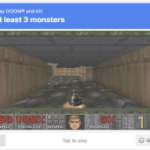


ارسال نظر