Steam Deck روشن نمی شود؟ 11 راه حلی که باید همین الان امتحان کنید

Steam Deck from Valve دستگاهی خوش ساخت است که زمان تحقیق و دقت زیادی روی آن گذاشته شده است. با این حال، درست مانند هر ابزار الکترونیکی پیچیده، همه چیز ممکن است اشتباه پیش برود. پس ، وقتی Steam Deck شما روشن نمی شود، چه می کنید.
ما در طول سالها مشکلات مشابهی را در صدها دستگاه دیدهایم، و Steam Deck شما در این مبارزه خاص تنها نیست. متأسفانه، زمان قابل توجهی به این معنی است که دستگاه شما نیاز به تعمیر یا تعویض دارد، اما دلایل بیخطر زیادی نیز وجود دارد که چرا رایانهای مانند Deck روشن نمیشود.
در زیر، برخی از رایجترین رفعهایی را که از انجمنهای کاربران گردآوری کردهایم، و همچنین مراحل عیبیابی منطقی بر اساس تجربه خودمان بهعنوان متخصص پشتیبانی فنی را خواهید دید.
1. آن را برای مدت زمان کافی شارژ کنید
اگر Steam Deck شما برای مدت زمان قابل توجهی مورد استفاده قرار نگرفته باشد، یا مدتی پس از تخلیه آن را شارژ نکردید، در این صورت ممکن است بیش از حد معمول طول بکشد تا شارژ کافی برای روشن شدن آن ایجاد شود.
باتریهای لیتیوم یونی ممکن است بهدلیل نگهداری طولانی مدت با شارژ کم یا بدون شارژ، برای همیشه آسیب ببینند، پس مراقب Deck خود باشید تا آن را شارژ کنید. اگر بیش از حد داغ شد، یا شارژر یا کابل بیش از حد داغ شد، فوراً آن را جدا کنید و تا زمانی که به طور حرفهای ارزیابی نشده است، دوباره آن را شارژ نکنید. با این حال، این یک وضعیت بسیار نادر است.
LED در Steam Deck شما باید هنگام وصل شدن به برق روشن شود، حتی اگر روشن نشود. اگر چراغ LED هنگام وصل کردن شارژر روشن نشد، به این معنی است که Deck برق دریافت نمی کند. LED بعد از چند ثانیه کم نور می شود که طبیعی است و نشانه ای از مشکل برق نیست.
اگر بعد از 30 دقیقه شارژ همچنان روشن نمی شود، وقت آن است که به مراحل دیگر بروید.
2. Steam Deck خود را اجباری راه اندازی مجدد کنید
این احتمال وجود دارد که Steam Deck شما واقعاً روشن باشد، اما صفحه نمایش آن خالی باشد و پاسخگو نباشد. در این مورد، منطقی است که مجدداً راه اندازی مجدد شود. تنها کاری که باید انجام دهید این است که دکمه پاور را نگه دارید . این کار را حداقل برای چهار ثانیه برای Deck استاندارد و هفت ثانیه برای مدل OLED Steam Deck انجام دهید.
3. وارد BIOS/Recovery Mode شوید
اگر ال سی دی Steam Deck روشن است و در حال شارژ است، و شما راه اندازی مجدد نیرو را امتحان کرده اید، مرحله بعدی بازیابی از بایوس است.
تنها کاری که باید انجام دهید این است که دکمه افزایش صدا را در حین روشن کردن Deck نگه دارید و اگر کار کرد، در بایوس بوت خواهید شد. فقط ادامه را انتخاب کنید و از صفحه گزینه های BIOS بوت می شوید.
4. شارژر و پریز را تحلیل کنید
Deck باید با هر شارژری شارژ شود که بتواند حداقل 45 وات برق را تامین کند، اما گاهی اوقات خود شارژر منبع مشکل است. با امتحان کردن شارژر با یک دستگاه USB-C دیگر، مطمئن شوید که شارژر به درستی کار می کند.
همچنین باید با وصل کردن چیز دیگری به آن، تحلیل کنید که آیا پریز به درستی کار می کند یا خیر، و فراموش نکنید که خود کابل را تحلیل کنید و آن را تعویض کنید یا آن را با چیز دیگری تست کنید.
مراقب هر گونه آسیب، قطعات شل، کابل های فرسوده یا هر چیزی باشید که نشان دهد تجهیزات شارژ به هر طریقی آسیب دیده است. اگر آسیب دیدید، ممکن است توضیح دهد که چرا عرشه شما به درستی کار نمی کند. اگر شارژر دیگری کار می کند، این شواهد تقریباً قطعی است مبنی بر اینکه شارژر Deck شما مقصر است، اما ما می دانیم که اکثر مردم شارژرهای +45 وات زیادی ندارند.
5. از شارژر رسمی استفاده کنید
اگر از یک پاوربانک با خروجی بالا یا یک شارژر شخص ثالث برای شارژ کردن دستگاه خود استفاده کرده اید، به جای آن از شارژر رسمی استفاده کنید. در حالی که به طور دقیق هر شارژری که مطابق با استاندارد USB صحیح (به طور دقیق USB-C Power Delivery 3.0) و خروجی برق باشد، باید کار کند، شارژری که برای Deck طراحی شده است تنها شارژری است که تایید شده یا تضمین شده است که کار می کند. البته باید شارژر رسمی را به چیز دیگری وصل کنید تا از ایراد بودن آن هم جلوگیری کنید!
اگر شارژر رسمی Steam Deck شما مرده است، می توانید به راحتی یک جایگزین یا حتی شارژر دوم بخرید تا از شارژرهای شخص ثالثی که ممکن است به هر دلیلی سازگار نباشند، خودداری کنید.
6. پورت شارژ خود را تحلیل کنید

اعتبار تصویر: Valve
اگر شارژر با دستگاههای دیگر کار میکند، اما نه با Steam Deck، مقصر بعدی در خط، خود پورت شارژ است.
ابتدا، کابل USB-C خود را وارد کنید و تحلیل کنید که آیا مقدار غیرعادی اتاق تکان دادن دارد یا خیر. کمی تکان دادن لازم است، اما اگر به طور قابل توجهی شل باشد، ممکن است پورت در داخل شکسته شده باشد.
نکته بعدی که باید تحلیل کنید این است که آیا به نظر می رسد دوشاخه USB-C شما به اندازه کافی دور نمی رود. اگرچه USB-C به طور کلی یک طراحی عالی است، اما با هر بار قرار دادن آن، مشکلی با هجوم زباله به پورت دارد.
در واقع، آنچه شما فکر میکنید یک پورت شل است، ممکن است در واقع یک پورت پر شده با پرز و سایر مخازن باشد. خبر خوب این است که تمیز کردن پورت USB-C بسیار آسان است، اما ما یک راهنمای کامل برای تمیز کردن پورت USB داریم که به شما کمک میکند این کار را با خیال راحت و کامل انجام دهید.
7. دستگاه را برای علائم آسیب خارجی تحلیل کنید
ما نمیخواهیم حامل خبرهای بد باشیم، اما اگرچه دستگاهی مانند Steam Deck احتمالاً سختتر از آن چیزی است که اکثر مردم فکر میکنند، یک سقوط یا ضربه بد میتواند به عرشه آسیب برساند به گونهای که روشن نشود. یا به نظر می رسد که روشن نمی شود. اگر اخیراً آن را زمین نگذاشتهاید یا به آن ضربه نزدهاید، بهتر است به آن نگاهی بیندازید تا ببینید آیا شواهدی وجود دارد که نشان دهد شخص دیگری این کار را انجام داده است یا خیر.
8. آن را به یک مانیتور خارجی وصل کنید

اعتبار تصویر: Valve
ما فقط اشاره کردیم که Deck ممکن است به نظر برسد که روشن نمی شود، اما در واقع روشن است، و یکی از راه هایی که ممکن است این اتفاق بیفتد از طریق صفحه نمایش معیوب است.
خبر خوب این است که Deck از نمایشگرهای خارجی پشتیبانی می کند. متأسفانه، به یک داک USB-C با HDMI یا DisplayPort یا فقط یک آداپتور مستقیم USB-C به HDMI یا DP نیاز دارید. اگر یکی دارید، میتوانید قرض بگیرید یا برای خرید آن مشکلی ندارید، میتوانید مانیتور یا تلویزیون را وصل کنید و سعی کنید دک خود را روشن کنید.
اگر مشکل صفحه نمایش شما بود، باید خروجی نمایش Deck را روی مانیتور خارجی ببینید. در این صورت می خواهید صفحه نمایش توسط یک متخصص تحلیل شود.
9. سعی کنید از عرشه خود تصویری دوباره بگیرید
Steam Deck شما با یک "تصویر" کارخانه در درایو دیسک خود ارائه می شود که به طور خاص برای Deck و سخت افزار آن طراحی شده است. با این حال، این «سیستمافزار» نیست، بلکه نرمافزار معمولی است که میتواند خراب شود و از بوت شدن Deck شما جلوگیری کند.
اگر Deck شما موفق شد به حالت BIOS برسد، احتمالاً این گزینه را دارید که از دستگاه "تصویر مجدد" بگیرید و آخرین تصویر بکر را در درایو اصلی نصب کنید. فقط توجه داشته باشید که این کار اطلاعات شما را پاک می کند ، اما به احتمال زیاد ذخیره های بازی شما با فضای ابری همگام سازی شده است.
بهتر است آخرین دستورالعمل های رسمی تصویربرداری مجدد را دنبال کنید، اما روند کلی به این صورت عمل می کند:
آخرین تصویر رسمی را دانلود کنید.
از ابزاری مانند Rufus برای نوشتن تصویر در یک درایو USB تمیز و فرمت شده با حداقل 8 گیگابایت استفاده کنید.
درایو را با استفاده از یک آداپتور به Steam Deck خاموش خود وصل کنید که به Steam Deck اجازه می دهد همزمان با اتصال درایو برق دریافت کند. شما نمی خواهید دستگاه در طول به روز رسانی برق خود را از دست بدهد.
دکمه کاهش صدا را نگه دارید و سپس دکمه پاور را فشار داده و رها کنید.
باید صدای زنگ را بشنوید، در این مرحله دکمه کاهش صدا را رها کنید.
از منوی بوت BIOS "EFI USB DEVICE" را انتخاب کنید و منتظر بمانید تا Deck بوت شود.
هنگامی که در محیط بازیابی بوت شدید، چندین گزینه برای بازیابی Deck خواهید داشت. اگر میخواهید بازیها و دادههای خود را ذخیره کنید، میتوانید گزینه «Reinstall Steam OS» را امتحان کنید، اما «Re-image Steam Deck» تمیزترین راهحل است و دستگاه شما را به حالت کارخانه برمیگرداند.
10. Steam Deck خود را باز کنید (با ریسک خودتان) یا آن را به یک حرفه ای ارسال کنید

اعتبار تصویر: Valve
اگر هیچ چیزی که ما تاکنون توصیه کردهایم کار نکرد، میتوانید Steam Deck خود را باز کنید تا ببینید آیا میتوانید یکی از چندین مشکل را تأیید کنید. نگاهی به بازی Steam Deck Teardown iFixit یا ویدیوی رسمی جدا کردن Steam Deck بیندازید تا ببینید چه چیزی در این مورد وجود دارد.
اگر Deck شما هنوز تحت گارانتی است، به نظر ما ارزش ریسک کردن را ندارد، اگرچه باز کردن عرشه در تئوری نباید ضمانت شما را باطل کند. اگر تحت گارانتی نیست، می توانید تحلیل کنید که آیا پورت شارژ واقعاً شکسته و شل شده است یا اینکه باتری متورم شده یا مشکوک است. خوب به آن نگاه کنید تا ببینید آیا چیزی شل، شکسته یا آسیب دیده به نظر می رسد.
اگر چیزی شکسته می بینید، یا حتی نمی خواهید نگاهی بیندازید، در صورتی که دیگر تحت ضمانت نیست، Deck خود را برای ارزیابی به یک تعمیرگاه حرفه ای بفرستید.
11. آن را به Valve برگردانید
اگر Steam Deck شما هنوز تحت گارانتی است، و تمام نکات بالا را که شامل باز کردن بدون شانس نیست، امتحان کرده اید، وقت آن است که آن را به خانه بفرستید. با پشتیبانی مشتری Valve تماس بگیرید و به آنها اطلاع دهید که مشکل دارید و می خواهید دستگاه را پس بگیرید.
اگر مستقیماً آن را از Valve خریداری نکردید، باید با تامین کننده صحبت کنید. اگر Steam Deck خود را در منطقهای خریداری کردهاید که به طور رسمی توسط Valve پشتیبانی نمیشود، احتمالاً واجد شرایط هیچگونه تعمیر یا تعویض گارانتی نیستید، اما فروشنده شخص ثالث ممکن است راهحل خاص خود را داشته باشد.




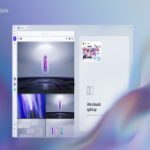
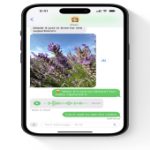
ارسال نظر