آموزش نحوه جداسازی لایه ها در ایلوستریتور + [0 تا 100 در 2 مرحله]
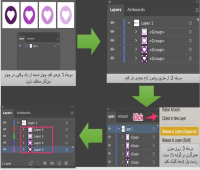
جداسازی لایه ها در ایلوستریتور یکی از اصلی ترین و پرکاربردترین تکنیکهای طراحی گرافیک است. این قابلیت به طراحان امکان میدهد تا پروژههای پیچیده را بهصورت سازمانیافته و منظم مدیریت کنند. در آموزش ایلوستریتور برخلاف فتوشاپ، اشیاء جدید بهصورت خودکار در لایه جدید قرار نمیگیرند. هر چیزی که به یک فایل جدید اضافه میکنید، بخشی از یک لایه اصلی خواهد بود. برای اینکه اشیاء را در لایههای جداگانه نگه دارید، باید بهصورت دستی لایههای جدید ایجاد کنید. در این مقاله نحوه انجام این کار را بهطور کامل به شما آموزش میدهیم.
نحوه جداسازی لایه ها در ایلوستریتور
شاید این سوال برای شما پیش بیاید که جداکردن اشیاء به لایههایشان به چه معناست؟ با یک مثال به این پرسش پاسخ میدهیم.
- فرض کنید ۴ نسخه از یک وکتور در چهار میزکار مختلف دارید؛ اما همه آنها در یک لایه قرار دارند.
- زمانی که روی منوی لایه کلیک میکنید، میبینید که چهار شی (در میزکارهای مختلف) بهعنوان چهار گروه نشان داده میشوند.
- اگر پنل لایهها را از قبل باز نکردهاید، میتوانید آن را از مسیر Window > Layers باز کنید.
توضیحات کامل را در تصویر زیر قرار دادیم.
دو گام برای جداکردن لایهها وجود دارد:
· گام ۱: لایه (در این مثال، Layer 1) را انتخاب کنید، روی منوی همبرگری در گوشه بالا سمت راست پنل لایهها کلیک و Release to Layers (Sequence) را انتخاب کنید.
همانطور که میبینید، گروهها به لایه تبدیل شدند.
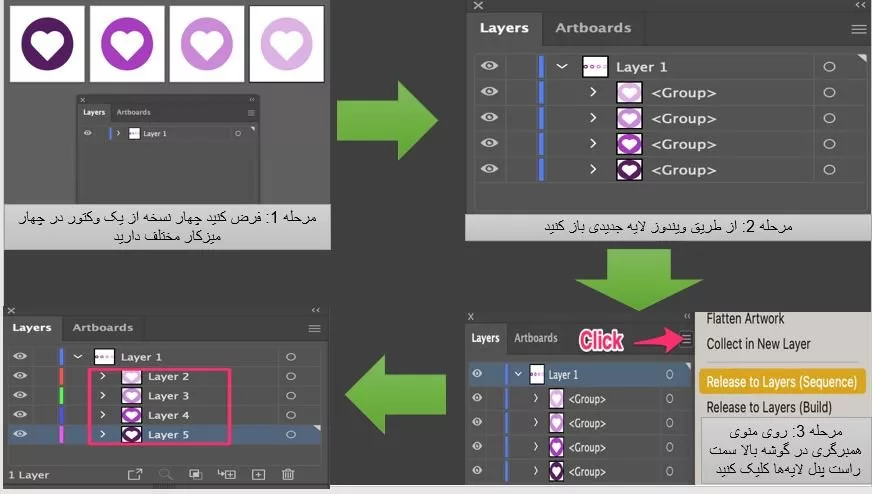
· گام ۲: لایههای جداشده را انتخاب کنید و آنها را بالای Layer 1 بکشید؛ یعنی بیرون از زیرمنوی Layer 1.
- با این کار همه لایهها جدا میشوند و دیگر به Layer 1 تعلق ندارند. یعنی جداسازی لایه ها در ایلوستریتور انجام شده است.
- شما میتوانید Layer 1 را انتخاب و حذف کنید؛ زیرا درحالحاضر یک لایه خالی است.
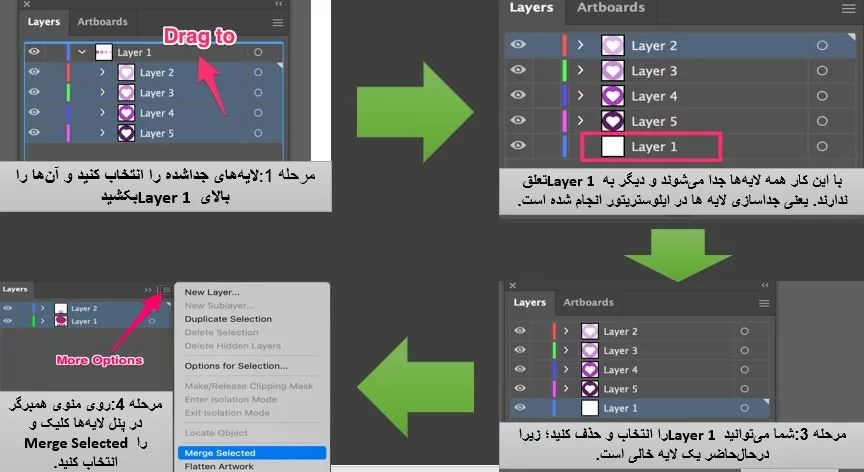
- با استفاده از روشی که در این آموزش گفته شد، میتوانید جداسازی لایهها را انجام دهید. اگر میخواهید اشیاء روی یک لایه را از گروه خارج کنید، کافی است شیء گروهبندیشده را انتخاب کنید، روی آن راستکلیک و Ungroup را انتخاب کنید.
- در ایلوستریتور گزینهای برای گروهکردن لایهها وجود ندارد؛ اما میتوانید با ادغامکردن آنها، لایهها را گروهبندی کنید. لایههایی را که میخواهید گروهبندی/ادغام کنید، انتخاب کنید. روی منوی همبرگر در پنل لایهها کلیک و Merge Selected را انتخاب کنید.
روش ایجاد لایهها از همان ابتدا
قبلاز اینکه به آموزش ایجاد لایه جدید بپردازیم، باید به این پرسش پاسخ دهیم که چرا لازم است طراحی خود را لایهبندی کنید؟ طبق آنچه که در سایت رسمی ادوبی منتشر شده است، «لایهها راهی برای مدیریت تمام عناصری هستند که اثر هنری شما را تشکیل میدهند. لایهها را بهعنوان پوشههای شفافی درنظر بگیرید که حاوی آثار هنری هستند. اگر پوشهها را جابهجا کنید، ترتیب چیدمان عناصر در اثر هنری خود را تغییر میدهید. میتوانید موارد را بین پوشهها حرکت دهید و زیرپوشههایی را در داخل پوشهها ایجاد کنید.»
اگر در حال طراحی روی یک میزکار خالی هستید، میتوانید هر شیء را از همان ابتدا در یک لایه جداگانه قرار دهید. بهطور پیشفرض، هر بار که یک فایل خالی جدید در ایلوستریتور ایجاد میکنید، همیشه یک لایه وجود دارد. هنگامی که تصاویر، اشیاء یا متن را به فایل خالی اضافه میکنید، بهعنوان یک شیء درون لایه بالایی، نه یک لایه جداگانه، اضافه میشود.
یک راه برای جداسازی لایه ها در ایلوستریتور این است که هر بار که یک شیء جدید ایجاد یا معرفی میکنید، از همان ابتدا یک لایه جدید برای آن ایجاد کنید.
آموزش ایجاد یک لایه جدید در ایلوستریتور
در رابطه با ایجاد لایه در ایلوستریتور در وبسایت وب لرن 24 آمده است که :
کار با پنل لایه ها در ایلوستریتور، بسیار آسان است. به این شرط که آموزش ها را دنبال کرده و بتوانید به تسلط کافی در این امر دست یابید. پیش از توضیحات کلی باید بگوییم کلید میانبر پنل لایه ها در ایلوستریتور، F7 است. با فشردن این کلید می توانید سریع تر به این پنل دست یافته و اقدامات لازم را در خصوص آن انجام دهید. در ادامه کار با پنل لایه ها در ایلوستریتور، می بایست به پنل لایه ها رفته و آیکون مربعی شکل که در کنار Layer 1 قرار گرفته را بزنید. برای تشکیل یک لایه جدید می توانید به این آیکون متوسل شوید. همچنین برای تغییر نام آن می توانید روی همین آیکون، دابل کلیک انجام دهید.
دو روش برای ایجاد لایه جدید وجود دارد:
· روش ۱:
به پایین پنل لایهها بروید و روی دکمه ایجاد لایه جدید که با علامت مثبت (+) نشان داده شده است، کلیک کنید. یک لایه جدید در پنل لایهها ظاهر میشود.
· روش ۲:
به گوشه بالا سمت راست پنل لایهها بروید. سپس روی منوی همبرگری پنل لایهها که با سه خط افقی نشان داده شده است، کلیک کنید. بعد، روی New Layer در زیر منوی کشویی کلیک کنید.
هنگامی که روی New Layer کلیک میکنید، لایه دیگری را در بالای اولین لایه اصلی در پنل لایهها مشاهده خواهید کرد. در همین زمان، باکس Layers Option ظاهر میشود. نام موردنظر خود را برای لایه در قسمت Name وارد کنید. همچنین میتوانید با کلیک روی علامت فلش رو به پایین در قسمت Color، رنگ تگ لایه را تغییر دهید.
ایده خوبی است که به هر لایه یک رنگ و برچسب متفاوت اختصاص بدهید تا آنها را از هم متمایز کنید. بهاینترتیب، اگر فایل شما لایههای زیادی داشته باشد، میتوانید بهراحتی لایههایی را که میخواهید ویرایش کنید، با مراجعه به پنل لایهها پیدا کنید.
در رابطه با ادغام کردن لایه ها در وبسایت خانه فتوشاپ آمده است که :
Merge کردن کار به مراتب سادهتری از گروه کردن در ایلوستریتور است. تمام کاری که باید انجام دهید این است که لایه های مورد نظر خود را انتخاب کنید و در پنل لایه ها، گزینه Merge Selected را بزنید. این گزینه را از طریق منوی همبرگری پنل میتوانید پیدا کنید. فراموش نکنید که Unmerge کردن لایه ها امکان پذیر نیست. اما میتوانید با کلیک مجدد روی همان منو، از گزینه Release layers استفاده کنید.
در مرحله بعد، سایر گزینهها را بهصورت پیشفرض رها و روی دکمه OK کلیک کنید.
حال یک لایه جدید ایجاد شده است و شما میتوانید شیء موردنظر خود را در آن ایجاد کنید.
سخن پایانی
جداسازی لایه ها در ایلوستریتور اساساً بهمعنی از گروه خارجکردن لایهها است. تمام کاری که شما باید انجام دهید، این است که آنها را از گروه خارج (رها) کنید و لایههای جداشده را از گروه لایهها بیرون بکشید. امیدواریم که این مقاله به شما در رفع این مشکل کمک کرده باشد و شما را قادر سازد تا با اعتمادبهنفس و دانش بیشتری به پروژههای طراحی خود بپردازید.
خبرکاو






ارسال نظر