نحوه رفع خطاهای رایج نصب پایتون در macOS


محبوبیت پایتون همچنان در حال افزایش است زیرا توسعه دهندگان بیشتری آن را برای علم داده و یادگیری ماشین می پذیرند، اگرچه در حال حاضر یکی از محبوب ترین زبان های برنامه نویسی است.
من اخیراً مقاله ای برای freeCodeCamp با عنوان " نحوه نصب پایتون در مک " نوشتم که راهنمای روشنی برای نصب پایتون در macOS ارائه می دهد.
در ادامه، خطاهایی را که ممکن است هنگام نصب پایتون در macOS با آنها مواجه شوید و نحوه رفع آنها در این مقاله بحث خواهم کرد.
فهرست
در اینجا چیزی است که ما در اینجا پوشش خواهیم داد:
نحوه رفع خطای "command not found: python".
با استفاده از سیستم پایتون
اطلاعات بیشتر در مورد مک پایتون
نحوه رفع خطای "command not found: python".
ممکن است با این خطا مواجه شوید:
$ python ... zsh: command not found: pythonاین را هنگام تلاش برای اجرای دستورات پایتون در ترمینال خواهید دید. این بیشتر به این دلیل است که پایتون هنوز نصب نشده است. با این حال، ممکن است، و ناامیدکنندهتر، این باشد که نصب پایتون در مسیر Mac نباشد.
اگر فقط نیاز به نصب و اجرای یک برنامه پایتون دارید، می توانید از Homebrew برای نصب Pipx استفاده کنید. با این کار پایتون به عنوان یک وابستگی نصب می شود. Pipx ابزاری است که به شما امکان میدهد برنامههای پایتون را بهعنوان فایلهای اجرایی مستقل نصب و اجرا کنید، و از تداخلهای وابستگی که ممکن است هنگام استفاده از مدیر بسته استاندارد پایتون Pip رخ دهد، اجتناب کنید.
اگر میخواهید روی یک پروژه برنامهنویسی در پایتون کار کنید، پایتون را با Pyenv، مدیر نسخه استاندارد پایتون، نصب کنید . بهتر از آن، پایتون را با چاودار نصب کنید ، یک ابزار همه کاره برای نصب پایتون، مدیریت محیط مجازی و نصب بسته.
اگر zsh: command not found: python میبینید و مطمئن هستید که قبلا پایتون را نصب کردهاید، ممکن است لازم باشد مسیر Mac Python را بهروزرسانی کنید. شما باید محل نصب پایتون روی سیستم خود را پیدا کنید، که این کار کمی نیاز دارد زیرا راه های متعددی برای نصب پایتون در macOS وجود دارد.
در اینجا رایج ترین مکان های پایتون در مک آمده است:
/usr/bin/python3 سیستمی است که پایتون با ابزارهای خط فرمان Xcode نصب شده است. این یک نام مستعار است. مکان واقعی /Library/Developer/CommandLineTools/Library/Frameworks/Python3.framework/Versions/3.9/bin است.
/opt/homebrew/opt/python@3.12/libexec/bin/python پایتون Homebrew است.
/Library/Frameworks/Python.framework/Versions/3.12/bin/python3 پایتونی است که با نصب کننده رسمی وب سایت پایتون نصب شده است.
/Users/username/.pyenv/shims/python پایتون نصب شده با Pyenv است.
/Users/username/.rye/shims/python پایتونی است که با Rye نصب شده است.
نام مسیر کامل و به دنبال آن python --version را وارد کنید و ببینید آیا شماره نسخه دریافت می کنید یا خیر. اگر این کار را انجام دادید، باید PATH خود را با گفت ن مسیر نصب پایتون به فایل .zprofile خود به روز کنید. برای اطلاعات بیشتر، Mac PATH را ببینید.
مقاله Command not found: python در صورت نیاز به کمک بیشتر وارد جزئیات می شود.
استفاده از نسخه قدیمی پایتون
نسخه فعلی پایتون از اکتبر 2023 3.12 است. نسخههای جدید پایتون هر سال منتشر میشوند که معمولاً در ماه اکتبر منتشر میشوند. نسخه بعدی، پایتون 3.13، در اکتبر 2024 پیش بینی می شود. جدیدترین نسخه پایتون در وب سایت پایتون فهرست شده است.
نسخه مک پایتون خود را تحلیل کنید:
$ python --version Python 3.12.4 شما باید Python 3.12.4 یا نسخه جدیدتر را ببینید. ممکن است متوجه مشکلات نسخه قدیمی پایتون نشوید، اما ایده خوبی است که هر پروژه ای را با جدیدترین نسخه شروع کنید. مقاله مربوط به بهروزرسانی پایتون در مک نحوه بهروزرسانی پایتون در macOS را توضیح میدهد.
با استفاده از سیستم پایتون
مک ها دیگر با پایتون از پیش نصب شده عرضه نمی شوند. اما ممکن است Xcode Command Line Tools را نصب کرده باشید که شامل Python 3.9.6، یک نسخه قدیمی پایتون است که از ابزارهای توسعه اپل پشتیبانی می کند.
python3 --version و which -a python3 امتحان کنید تا تحلیل کنید که آیا پایتون با Xcode Command Line Tools نصب شده است یا خیر.
$ python3 --version Python 3.9.6 $ which -a python3 /usr/bin/python3 اگر پایتون 3.9.6 را در /usr/bin/python3 نصب کردهاید، احتمالاً سیستم پایتون را توسط Xcode Command Line Tools نصب خواهید کرد. می توانید این را با xcode-select -p تأیید کنید که نشان می دهد آیا Xcode Command Line Tools نصب شده است یا خیر.
$ xcode-select -p /Library/Developer/CommandLineToolsممکن است نام مستعار python3 به python باشد، اما من استفاده از سیستم Python را برای توسعه توصیه نمیکنم. سیستم Python برای برنامههای کاربردی اپل در نظر گرفته شده است، نه برای شما، پس اگر میخواهید برنامههای پایتون را اجرا کنید یا در پایتون توسعه دهید، باید پایتون را جداگانه روی macOS نصب کنید.
مقاله freeCodeCamp من را ببینید چگونه پایتون را در مک نصب کنیم تا پایتون را برای توسعه نصب کنیم.
با استفاده از Homebrew Python
اگر از Homebrew به عنوان مدیر بسته نرم افزاری استفاده می کنید، می توانید به راحتی پایتون را با brew install python نصب کنید. پایتون نصبشده توسط Homebrew برای اجرای اسکریپتها مناسب است اما برای نصب برنامههای پایتون یا توسعه نرمافزار پایتون، هنگام نصب بستهها، اشکالاتی دارد.
به روز رسانی خودکار Homebrew. Homebrew به طور خودکار پایتون خود را به عنوان یک وابستگی برای بسته های دیگر به روز می کند و به طور بالقوه پروژه های شما را شکست می دهد.
پروژه های متعدد ممکن است به نسخه های مختلف پایتون نیاز داشته باشند. Python نصب شده توسط Homebrew یک نسخه واحد است و ممکن است لازم باشد بین نسخه های مختلف برای پروژه های مختلف جابجا شوید.
مشکلات مربوط به جداسازی محیط Homebrew یک محیط Python را فراهم می کند که می تواند باعث ایجاد تضاد بین پروژه ها شود. Pip، مدیر بسته پایتون، نصب بسته ها را مسدود می کند مگر اینکه ابتدا یک محیط مجازی ایجاد کنید.
می توانید تحلیل کنید که آیا پایتون با Homebrew نصب شده است یا خیر:
$ brew list | grep python python@3.12 برای اجرای برنامه ها، بهتر است Pipx را نصب کنید و به جای pip install برای نصب برنامه ها از pipx install استفاده کنید. برای توسعه پایتون، بهتر است Pyenv یا Rye را برای مدیریت نسخه پایتون و محیط های مجازی نصب کنید.
پیپ گم شده
README ها و آموزش ها اغلب فرض می کنند که کاربران با ابزارهای توسعه پایتون آشنا هستند و به آنها دستور می دهند بسته های پایتون را با استفاده از Pip، مدیر بسته پایتون، نصب کنند. اگر دستورالعملهایی را دنبال کردهاید که با pip install <package> شروع میشود، ممکن است با zsh: command not found: pip error مواجه شده باشید.
$ pip install <package> zsh: command not found: pip Pip به طور خودکار با پایتون نصب می شود، پس اجرای دستور python با موفقیت و سپس pip و مشاهده خطا غیرعادی است. اگر پایتون را نصب کرده اید، باید بتوانید از دستور pip استفاده کنید. میتوانید دستور خاصی را امتحان کنید که Pip را نصب میکند:
$ python -m ensurepip --upgradeاگر Pip قبلاً نصب نشده باشد، این دستور آن را نصب می کند. در غیر این صورت هیچ اتفاقی نمی افتد. با این خطا، به احتمال زیاد نصب پایتونی دارید که در مسیر پایتون مک شما نیست. برای جزئیات بیشتر به مقاله Command not found: pip مراجعه کنید.
خطاهای نصب بسته Pip
برای نصب بسته های پایتون باید از Pip استفاده کنید، مگر اینکه از Rye به عنوان یک ابزار همه کاره استفاده کنید. با این حال، Pip دارای معایبی است.
به طور پیش فرض، دستور pip install <package> بسته را به صورت جهانی نصب می کند. این بدان معناست که بسته به فهرست جهانی site-packages پایتون اضافه میشود، که اگر پروژههای مختلف به نسخههای متفاوتی از همان بسته نیاز داشته باشند، ممکن است منجر به درگیری شود.
برای مثال، اگر پروژه A به package==1.0 نیاز دارد و پروژه B به package==2.0 نیاز دارد، نصب هر دو بسته به صورت سراسری ممکن است منجر به تداخل و جهنم وابستگی شود. بدون جداسازی مناسب، نصب وابستگی های یک پروژه می تواند برای پروژه دیگر مشکلاتی ایجاد کند. برای جلوگیری از این تضادها، یک محیط مجازی پایتون برای هر پروژه ایجاد کنید.
دو ابزار پایتون برای ایجاد محیط های مجازی و استفاده از نسخه های مختلف بسته ها وجود دارد. Venv یک بسته داخلی پایتون است. Virtualenv یک ابزار قدرتمندتر با ویژگی های اضافی است. این ابزارها به pip اجازه میدهد تا بستههای پایتون را در یک محیط مجازی نصب کند که دایرکتوریهای نصب خود را دارد و کتابخانهها را با محیطهای مجازی دیگر به اشتراک نمیگذارد. برای نصب موفقیت آمیز بسته ها، Pip باید همراه با Venv یا Virtualenv استفاده شود.
هنگامی که می خواهید بسته ای را با Pip نصب کنید، ممکن است مشاهده کنید:
$ pip install <package> error: externally-managed-environment نسخههای اخیر pip PEP 668 را برای جلوگیری از تلاشها برای نصب بستهها به صورت سراسری پیادهسازی میکند، که منجر به پیام خطا میشود: خارجی-مدیریت-محیط . این خطا هنگام تلاش برای نصب بسته به صورت سراسری بدون استفاده از محیط مجازی رخ می دهد. برای رفع این خطا با استفاده از Venv یا Virtualenv یک محیط مجازی ایجاد کنید و بسته را درون آن نصب کنید.
اطلاعات بیشتر در مورد مک پایتون
برای شروع یک پروژه برنامه نویسی باید بیش از نصب پایتون انجام دهید، پس من همچنین مقاله طولانی تری در مورد مک پایتون نوشته ام که اصول مدیریت نسخه، محیط های مجازی و مدیریت بسته و همچنین مقایسه گزینه های نصب مختلف را توضیح می دهد. .
نتیجه
انواع ابزارهای توسعه رقابتی به این معنی است که شروع با پایتون در مقایسه با سایر زبان های برنامه نویسی مانند جاوا اسکریپت، Rust یا Ruby دشوار است. پایتون در حال حرکت به سمت استانداردسازی ابزارها است و نوآوری های سریعی وجود دارد زیرا جامعه به دنبال بهبود تجربه توسعه دهندگان است.
در حال حاضر، توسعه مهارتهای پایتون به دانشی در مورد اکوسیستم پایتون، ابزارهای مختلف و نحوه استفاده از آنها نیاز دارد. با این حال، Python محبوب و قدرتمند است و آموزشهای freeCodeCamp به شما کمک میکند زبان را یاد بگیرید و توسعهدهنده بهتری شوید.

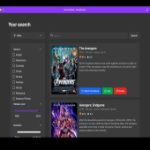




ارسال نظر