چگونه با استفاده از React یک برنامه جستجوی تصویر بسازیم – یک آموزش عمیق
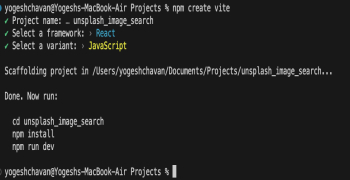
در این مقاله، گام به گام یک اپلیکیشن زیبای Unsplash Image Search را با صفحه بندی با استفاده از React می سازیم.
با ساخت این برنامه، یاد خواهید گرفت:
نحوه ساخت اپلیکیشن با استفاده از Unsplash API در React
نحوه برقراری تماس های API در سناریوهای مختلف
نحوه استفاده از قلاب useCallback برای جلوگیری از ایجاد مجدد عملکرد
نحوه استفاده از ESLint برای رفع مشکلات برنامه
نحوه پیاده سازی صفحه بندی در React
و خیلی بیشتر…
آیا می خواهید نسخه ویدیویی این آموزش را تماشا کنید؟ می توانید ویدیوی زیر را مشاهده کنید:
راه اندازی اولیه پروژه
ما از Vite برای ایجاد پروژه ای استفاده خواهیم کرد که یک جایگزین محبوب برای create-react-app است.
برای ایجاد پروژه vite دستور زیر را اجرا کنید:
npm create vite
پس از اجرا، از شما چند سوال پرسیده می شود.
برای نام پروژه، unsplash_image_search را وارد کنید.
برای فریم ورک، React و برای واریانت جاوا JavaScript را انتخاب کنید:
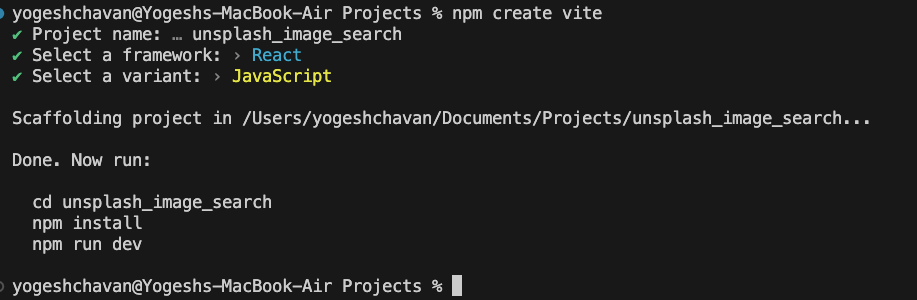
پس از ایجاد پروژه، پروژه را در VS Code باز کنید و دستورات زیر را از ترمینال اجرا کنید:
cd unsplash_image_search npm install npm run dev
با رفتن به http://127.0.0.1:5173/ به برنامه دسترسی پیدا کنید.
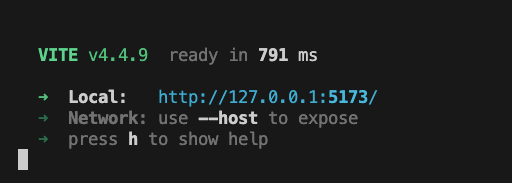
صفحه پیش فرض برنامه را مطابق شکل زیر مشاهده خواهید کرد:
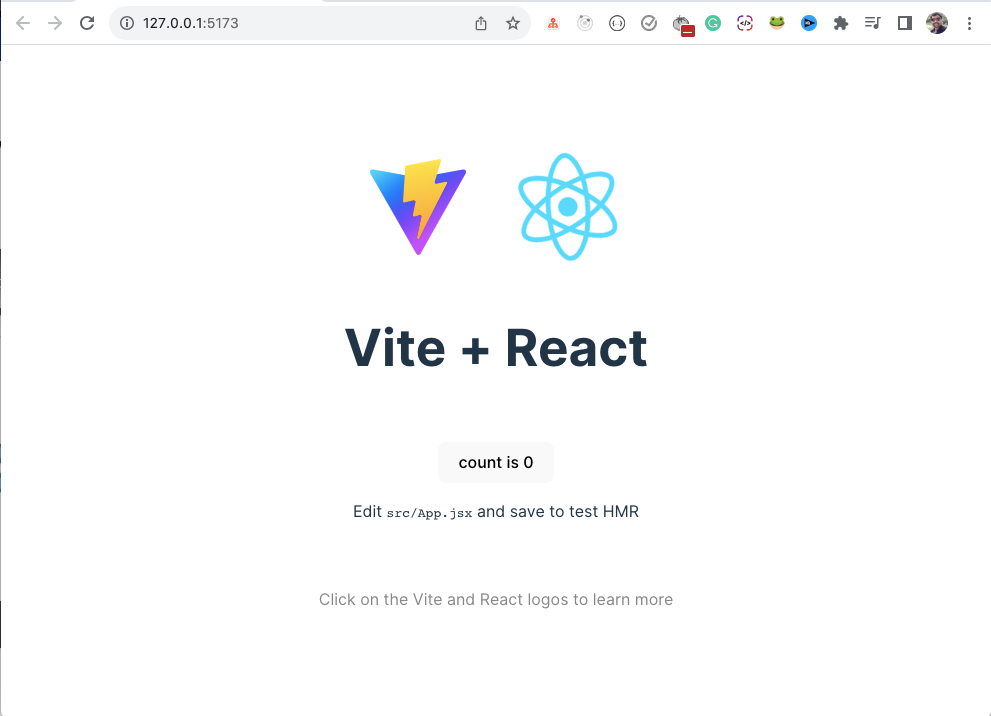
سپس فایل App.css را حذف کنید و محتوای فایل App.jsx را با محتوای زیر جایگزین کنید:
import React from 'react'; import './index.css'; const App = () => { return <div>Welcome to Unsplash Image Search</div>; }; export default App;
حالا فایل index.css را باز کنید و محتویات این مخزن GitHub را به آن اضافه کنید.
بیایید بسته های B ootstrap و react-bootstrap npm را با اجرای دستور زیر نصب کنیم:
npm install bootstrap react-bootstrap
فایل main.jsx را باز کنید و خط کد زیر را در خط اول اضافه کنید تا فایل CSS پایه بوت استرپ را اضافه کنید:
import 'bootstrap/dist/css/bootstrap.min.css';
فایل main.jsx کامل به شکل زیر خواهد بود:
import 'bootstrap/dist/css/bootstrap.min.css'; import React from 'react'; import ReactDOM from 'react-dom/client'; import App from './App.jsx'; import './index.css'; ReactDOM.createRoot(document.getElementById('root')).render( <React.StrictMode> <App /> </React.StrictMode> );
اکنون با اجرای دستور npm run dev برنامه را ریستارت کنید.
پیام خوشامدگویی را مطابق شکل زیر روی صفحه نمایش خواهید دید:

نحوه گفت ن ورودی جستجو
اکنون محتوای فایل App.jsx را با محتوای زیر جایگزین کنید:
import React from 'react'; import { Form } from 'react-bootstrap'; import './index.css'; const App = () => { return ( <div className='container'> <h1 className='title'>Image Search</h1> <div className='search-section'> <Form> <Form.Control type='search' placeholder='Type something to search...' className='search-input' /> </Form> </div> </div> ); }; export default App;
در اینجا، عنوان Image search را در یک کلاس container ، که یک کلاس Bootstrap است، نمایش میدهیم تا مقداری حاشیه به سمت چپ و راست صفحه اضافه کنیم.
سپس یک فرم f را با یک نوع search اضافه کردیم.
اگر برنامه را تحلیل کنید، صفحه زیر را مشاهده خواهید کرد:
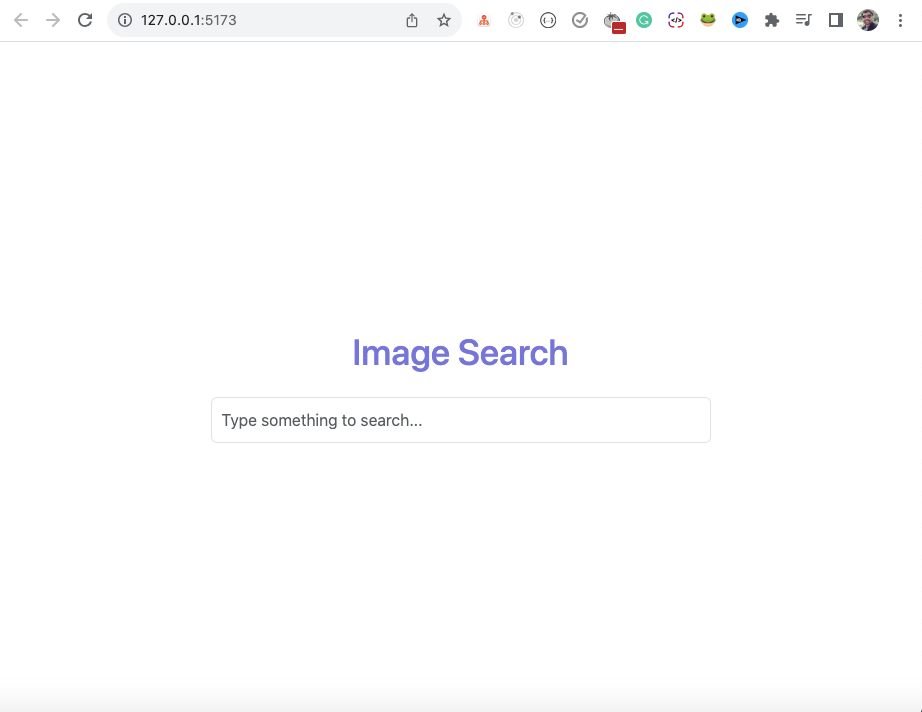
حال باید مقدار وارد شده توسط کاربر را در جایی از کامپوننت ذخیره کنیم.
از آنجایی که ما فقط یک فیلد ورودی در صفحه خواهیم داشت، به جای قلاب useState از قلاب useRef استفاده می کنیم.
استفاده از قلاب useRef وقتی مقدار آن تغییر میکند، مؤلفه را دوباره رندر نمیکند، که برای بهبود عملکرد خوب است. از طرف دیگر، تغییر حالت کامپوننت را دوباره رندر می کند، پس همه مولفه های فرزند نیز دوباره رندر می شوند.
در داخل فایل App.jsx ، قلاب useRef را مطابق شکل زیر اعلام کنید:
const searchInput = useRef(null);
فراموش نکنید که import for useRef hook را در بالای فایل اضافه کنید:
import React, { useRef } from 'react';
همچنین، یک ref prop برای ورودی جستجو اضافه کنید، مانند این:
<Form.Control type='search' placeholder='Type something to search...' className='search-input' ref={searchInput} />
فایل App.jsx کامل شما به شکل زیر خواهد بود:
import React, { useRef } from 'react'; import { Form } from 'react-bootstrap'; import './index.css'; const App = () => { const searchInput = useRef(null); return ( <div className='container'> <h1 className='title'>Image Search</h1> <div className='search-section'> <Form> <Form.Control type='search' placeholder='Type something to search...' className='search-input' ref={searchInput} /> </Form> </div> </div> ); }; export default App;
نحوه رسیدگی به اقدام ارسال فرم
وقتی هر عبارت جستجو را در کادر جستجو وارد می کنیم و کلید enter را فشار می دهیم، قصد داریم قابلیت جستجو را اضافه کنیم.
برای انجام این کار، یک onSubmit handler را به تگ Form اضافه کنید و یک متد handleSearch ایجاد کنید. و آن را به شکل زیر به onSubmit اختصاص دهید:
import React, { useRef } from 'react'; import { Form } from 'react-bootstrap'; import './index.css'; const App = () => { const searchInput = useRef(null); const handleSearch = (event) => { event.preventDefault(); console.log('submitted'); }; return ( <div className='container'> <h1 className='title'>Image Search</h1> <div className='search-section'> <Form onSubmit={handleSearch}> <Form.Control type='search' placeholder='Type something to search...' className='search-input' ref={searchInput} /> </Form> </div> </div> ); }; export default App;
در اینجا، <Form onSubmit={handleSearch}> اضافه کردهایم و در متد handleSearch از متد event.preventDefault استفاده کردهایم.
هنگامی که فرم با فشار دادن کلید enter در کادر جستجو ارسال شد، صفحه بازخوانی نمی شود و متن ارسالی مطابق شکل زیر در کنسول نمایش داده می شود:
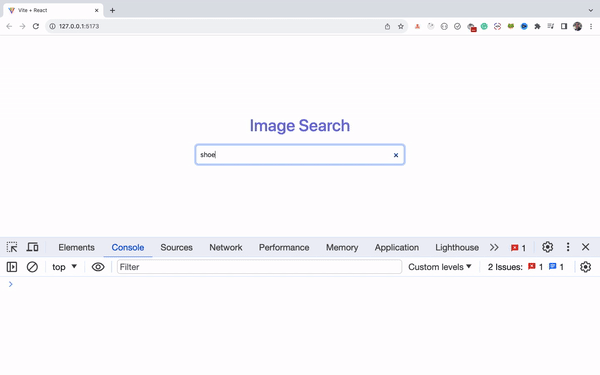
اکنون به جای چاپ "submitted" می توانیم مقدار وارد شده توسط کاربر را با استفاده از searchInput.current.value چاپ کنیم.
در اینجا searchInput ref است و searchInput.current ورودی جعبه جستجوی واقعی خواهد بود. همچنین استفاده از searchInput.current.value مقدار واقعی وارد شده توسط کاربر را به دست می دهد.
پس ، متد handleSearch را با کد زیر جایگزین کنید:
const handleSearch = (event) => { event.preventDefault(); console.log(searchInput.current.value); };
و اکنون مقدار وارد شده را در کنسول خواهید دید:
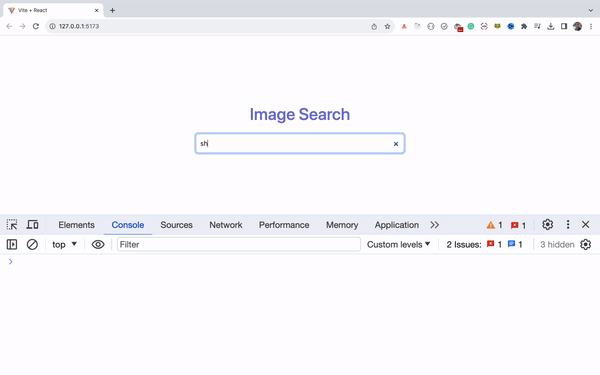
نحوه اضافه کردن گزینه های جستجوی سریع
اکنون، اجازه دهید دکمههای عمل را با دستهای از filters برای جستجوی سریع درست در زیر search-section اضافه کنیم:
<div className='container'> <h1 className='title'>Image Search</h1> <div className='search-section'> ... </div> <div className='filters'> <div>Nature</div> <div>Birds</div> <div>Cats</div> <div>Shoes</div> </div> </div>
اکنون، برنامه به شکل زیر خواهد بود:
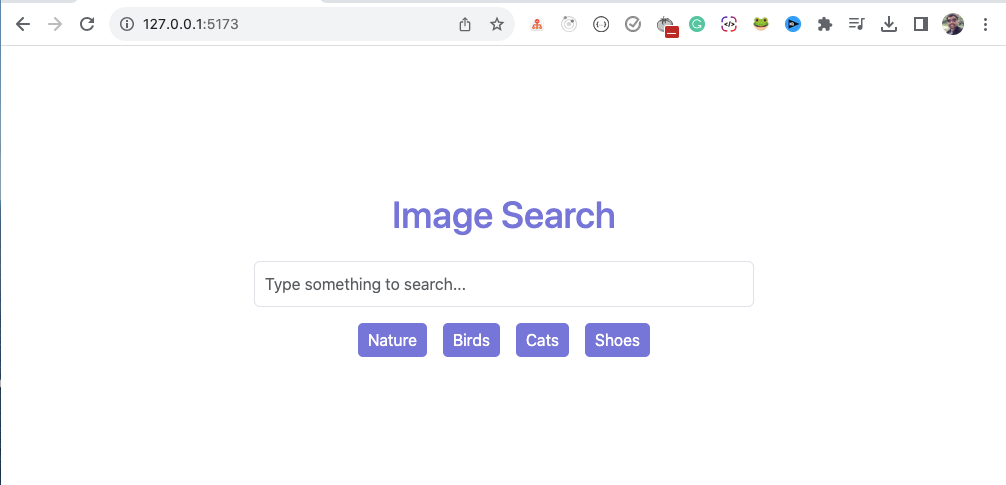
وقتی روی هر یک از دکمه های نمایش داده شده کلیک می کنیم، می توانیم مقدار دکمه کلیک شده را در کادر جستجوی ورودی نمایش دهیم، پس می توانیم از آن برای جستجوی تصاویر استفاده کنیم.
filters div را به کد زیر تغییر دهید:
<div className='filters'> <div onClick={() => handleSelection('nature')}>Nature</div> <div onClick={() => handleSelection('birds')}>Birds</div> <div onClick={() => handleSelection('cats')}>Cats</div> <div onClick={() => handleSelection('shoes')}>Shoes</div> </div>
در کد بالا، وقتی روی هر گزینه ای کلیک می کنید، گزینه انتخاب شده را به روش handleSelection منتقل می کنیم.
اکنون، یک متد جدید handleSelection را در داخل مؤلفه App اضافه کنید، همانطور که در زیر نشان داده شده است:
const handleSelection = (selection) => { searchInput.current.value = selection; };
فایل App.jsx کامل شما به شکل زیر خواهد بود:
import React, { useRef } from 'react'; import { Form } from 'react-bootstrap'; import './index.css'; const App = () => { const searchInput = useRef(null); const handleSearch = (event) => { event.preventDefault(); console.log(searchInput.current.value); }; const handleSelection = (selection) => { searchInput.current.value = selection; }; return ( <div className='container'> <h1 className='title'>Image Search</h1> <div className='search-section'> <Form onSubmit={handleSearch}> <Form.Control type='search' placeholder='Type something to search...' className='search-input' ref={searchInput} /> </Form> </div> <div className='filters'> <div onClick={() => handleSelection('nature')}>Nature</div> <div onClick={() => handleSelection('birds')}>Birds</div> <div onClick={() => handleSelection('cats')}>Cats</div> <div onClick={() => handleSelection('shoes')}>Shoes</div> </div> </div> ); }; export default App;
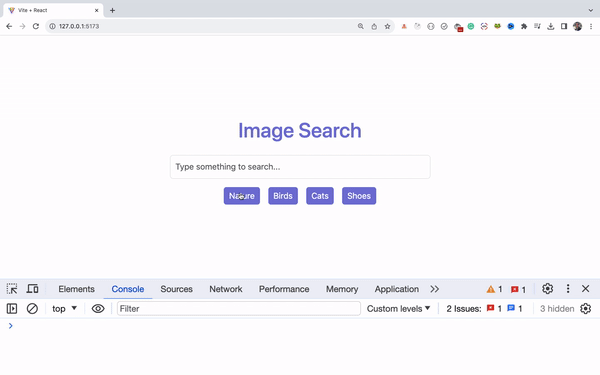
نحوه دسترسی به Unsplash API
اکنون برای پیاده سازی جستجوی تصویر، باید کلید API را از وب سایت Unsplash دریافت کنیم.
به این URL بروید و روی دکمه "ثبت نام به عنوان توسعه دهنده" که در گوشه سمت راست بالای صفحه نمایش داده شده است کلیک کنید. با وارد کردن تمام جزئیات لازم حساب کاربری خود را ایجاد کنید.

پس از ثبت نام، مطابق شکل زیر به این صفحه هدایت خواهید شد:
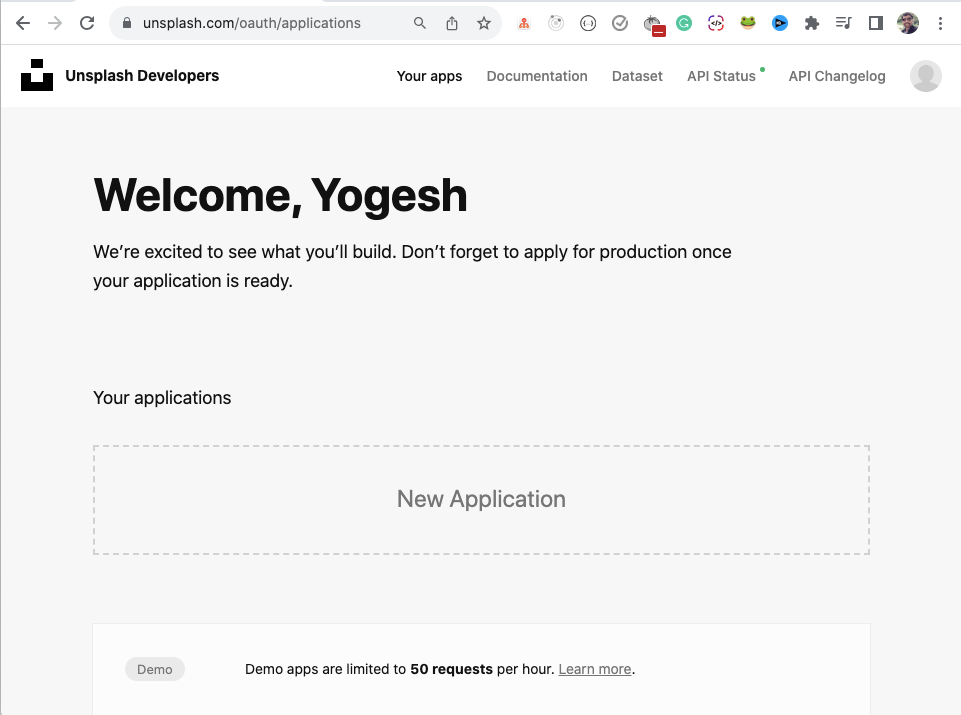
بر روی دکمه New Application کلیک کنید. در صفحه بعدی:
تمام چک باکس ها را علامت بزنید و روی دکمه Accept Terms کلیک کنید
مقادیر نام و Description Application name را وارد کنید و روی دکمه Create application کلیک کنید
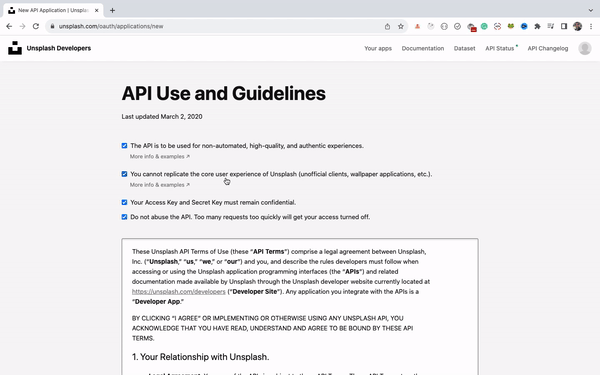
کمی به پایین اسکرول کنید و Access Key را که روی صفحه نمایش داده می شود کپی کنید:
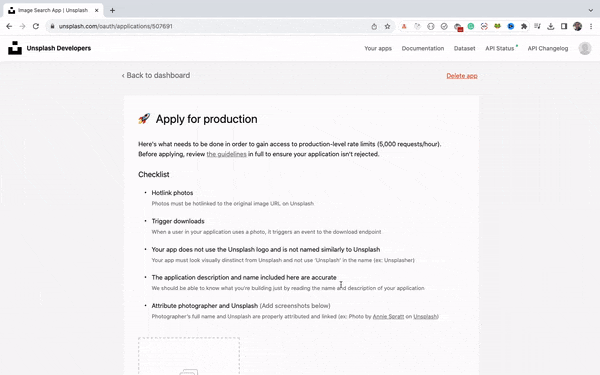
در مرحله بعد، یک فایل .env جدید در پروژه خود ایجاد کنید و یک متغیر محیطی جدید با نام VITE_API_KEY اضافه کنید. همچنین مقدار کپی شده کلید API را به آن اختصاص دهید:
VITE_API_KEY=A4UiJ5OIwL_4ccbCAE1ZXw3EgoNRotMbdNe12qtKHzM
مطمئن شوید که نام متغیر را با VITE_ شروع کرده اید تا در برنامه قابل دسترسی باشد.
ساختار پوشه برنامه شما به شکل زیر خواهد بود:
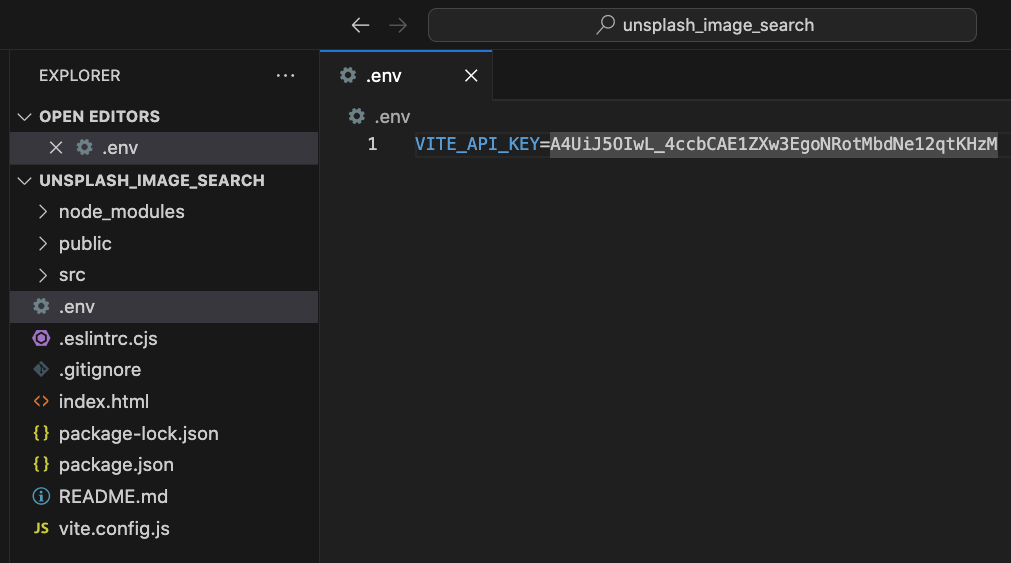
همچنین، حتماً .env در فایل .gitignore اضافه کنید تا زمانی که تغییرات به GitHub منتقل میشوند، فایل به GitHub فرستاده نشود.
اکنون به Unsplash Documentation رفته و روی قسمت Search photos by keyword کلیک کنید. و URL پایه API زیر را کپی کنید: https://api.unsplash.com/search/photos .
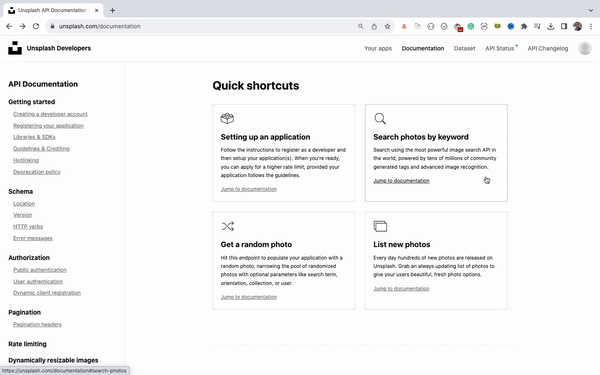
اکنون، فایل App.jsx را باز کنید و URL کپی شده را بعد از تمام دستورات وارد کردن به عنوان API_URL جایگذاری کنید، مانند این:
const API_URL = 'https://api.unsplash.com/search/photos';
با توجه به مستندات، API عکسهای جستجو با نشانی اینترنتی بالا، query ، page و per_page به عنوان پارامترهای جستجو میپذیرد. فقط به این توجه کنید، زیرا به زودی از آن استفاده خواهیم کرد.
نحوه برقراری تماس API با Unsplash API
برای برقراری تماس API، ابتدا کتابخانه axios npm را با اجرای دستور زیر از پوشه پروژه نصب می کنیم:
npm install axios
پس از نصب، با اجرای دستور npm run dev برنامه را دوباره راه اندازی کنید.
سپس، یک ثابت جدید درست زیر ثابت API_URL اعلام کنید:
const IMAGES_PER_PAGE = 20;
در اینجا، زمانی که صفحه بندی را پیاده سازی می کنیم، مشخص می کنیم که ۲۰ تصویر در هر صفحه نمایش داده شود. می توانید آن را به هر مقداری که می خواهید تغییر دهید.
یک تابع fetchImages جدید در داخل کامپوننت App اضافه کنید مانند این:
const fetchImages = async () => { try { const { data } = await axios.get( `${API_URL}?query=${ searchInput.current.value }&page=1&per_page=${IMAGES_PER_PAGE}&client_id=${ import.meta.env.VITE_API_KEY }` ); console.log('data', data); } catch (error) { console.log(error); } };
در اینجا، ما یک تابع fetchImages را تعریف کردهایم که async اعلام شده است، پس میتوانیم await در داخل آن استفاده کنیم.
اگر از وعدهها و همگامسازی/انتظار آگاه نیستید، به شدت توصیه میکنم این مقاله را تحلیل کنید.
سپس، در داخل تابع fetchImages ، با استفاده از axios به URL که در ثابت API_URL ذخیره کردهایم، یک فراخوانی GET API برقرار میکنیم: https://api.unsplash.com/search/photos .
برای URL API، ما پارامترهای پرس و جوی زیر را با استفاده از نحو تحت اللفظی الگو ارسال می کنیم:
query با مقدار کاربر وارد شده یا مقدار گزینه جستجوی سریع
page با مقدار ۱ برای دریافت داده های صفحه اول
per_page با مقدار ۲۰ که در ثابت IMAGES_PER_PAGE تعریف شده است
client_id با مقدار کلید API از فایل .env .
همانطور که از Vite استفاده می کنیم، برای دسترسی به متغیرهای محیطی از فایل .env ، باید از import.meta.env.VITE_API_KEY استفاده کنیم.
در اینجا، VITE_API_KEY متغیر محیطی است که در فایل .env اعلام کردیم.
همچنین کتابخانه axios را در بالای فایل به صورت زیر وارد کنید:
import axios from axios;
فایل آپدیت شده App.jsx به شکل زیر خواهد بود:
import axios from 'axios'; import React, { useRef } from 'react'; import { Form } from 'react-bootstrap'; import './index.css'; const API_URL = 'https://api.unsplash.com/search/photos'; const IMAGES_PER_PAGE = 20; const App = () => { const searchInput = useRef(null); const fetchImages = async () => { try { const { data } = await axios.get( `${API_URL}?query=${ searchInput.current.value }&page=1&per_page=${IMAGES_PER_PAGE}&client_id=${ import.meta.env.VITE_API_KEY }` ); console.log('data', data); } catch (error) { console.log(error); } }; const handleSearch = (event) => { event.preventDefault(); console.log(searchInput.current.value); }; const handleSelection = (selection) => { searchInput.current.value = selection; fetchImages(); }; return ( <div className='container'> <h1 className='title'>Image Search</h1> <div className='search-section'> <Form onSubmit={handleSearch}> <Form.Control type='search' placeholder='Type something to search...' className='search-input' ref={searchInput} /> </Form> </div> <div className='filters'> <div onClick={() => handleSelection('nature')}>Nature</div> <div onClick={() => handleSelection('birds')}>Birds</div> <div onClick={() => handleSelection('cats')}>Cats</div> <div onClick={() => handleSelection('shoes')}>Shoes</div> </div> </div> ); }; export default App;
اگر برنامه را تحلیل کنید، خواهید دید که با هر کلیک روی گزینه جستجوی سریع، فراخوانی API با Unsplash API برقرار می شود و ما داده های گزینه انتخاب شده را دریافت می کنیم.
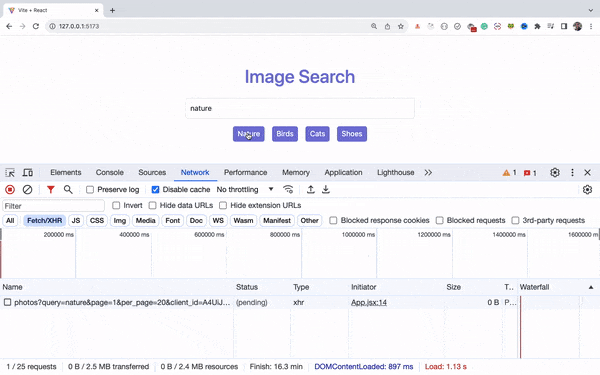
برای برقراری تماس API هنگامی که متن جستجو را وارد می کنیم و کلید enter را فشار می دهیم، باید تابع fetchImages را از تابع handleSearch نیز فراخوانی کنیم.
برای انجام این کار، مطابق شکل زیر یک فراخوانی به تابع fetchImages در داخل تابع handleSearch اضافه کنید:
const handleSearch = (event) => { event.preventDefault(); console.log(searchInput.current.value); fetchImages(); };
اکنون، هنگامی که متن جستجو را وارد می کنیم و کلید Enter را فشار می دهیم، می توانید تماس API انجام شده در تب شبکه را مشاهده کنید.
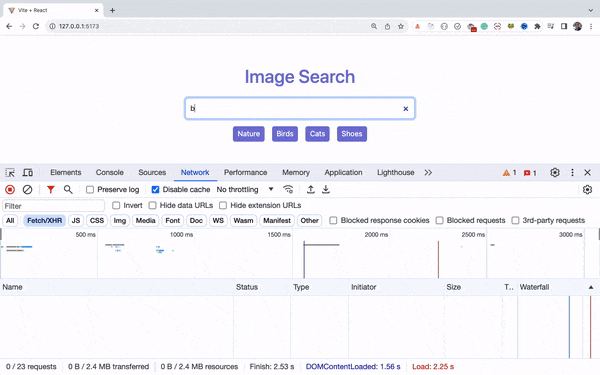
نحوه ذخیره داده های API با استفاده از حالت
حالا بیایید تصاویری را که از API می آیند روی صفحه نمایش دهیم.
برای نمایش آنها بر روی صفحه، ابتدا باید داده های دریافتی از API را ذخیره کنیم.
اگر ساختار پاسخ API را مشاهده کنید، مانند شکل زیر خواهید دید:

پس ، دو حالت را در فایل App.jsx اعلام کنید: یکی برای ذخیره تصاویر پاسخ که در ویژگی results می آیند، و دیگری برای ذخیره total_pages تا بتوانیم صفحه بندی را پیاده سازی کنیم.
const App = () => { const searchInput = useRef(null); const [images, setImages] = useState([]); const [totalPages, setTotalPages] = useState(0); .... }
و تابع fetchImages را برای ذخیره data.results با استفاده از setImages و کل صفحات با استفاده از تابع setTotalPages به روز کنید:
const fetchImages = async () => { try { const { data } = await axios.get( `${API_URL}?query=${ searchInput.current.value }&page=1&per_page=${IMAGES_PER_PAGE}&client_id=${ import.meta.env.VITE_API_KEY }` ); console.log('data', data); setImages(data.results); setTotalPages(data.total_pages); } catch (error) { console.log(error); } };
نحوه نمایش تصاویر روی صفحه
حال بیایید تصاویری را که در متغیر وضعیت images ذخیره کرده ایم نمایش دهیم.
اگر پاسخ تصویر فردی API را گسترش دهید، میتوانید آپشن های id ، alt_description ، urls مشاهده کنید که میتوانیم از آنها برای نمایش تصاویر جداگانه استفاده کنیم.
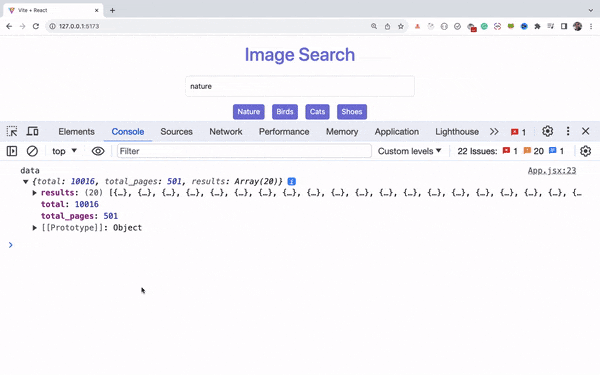
پس ، درست بعد از filters ، یک div دیگری برای نمایش تصاویری مانند این اضافه کنید:
<div className='filters'> ... </div> <div className='images'> {images.map((image) => { return ( <img key={image.id} src={image.urls.small} alt={image.alt_description} className='image' /> ); })} </div>
در اینجا، ما نسخه small تصویر را از ویژگی urls هر تصویر نشان می دهیم.
ما می توانیم کد بالا را بیشتر ساده کنیم. در روش map آرایه، به جای استفاده از یک براکت فرفری با کلمه کلیدی return ، میتوانیم آن را به صورت زیر بازنویسی کنیم:
<div className='filters'> ... </div> <div className='images'> {images.map((image) => ( <img key={image.id} src={image.urls.small} alt={image.alt_description} className='image' /> ))} </div>
در اینجا، ما به طور ضمنی JSX را از روش map آرایه با گفت ن یک براکت گرد در اطراف JSX برمی گردانیم.
حال اگر هر متنی را جستجو کنید، تصاویر را به درستی نمایش می دهید.
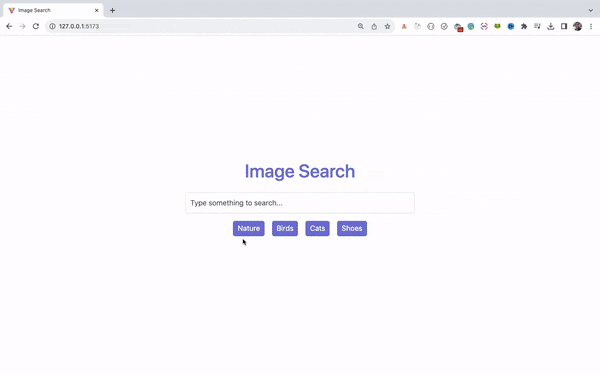
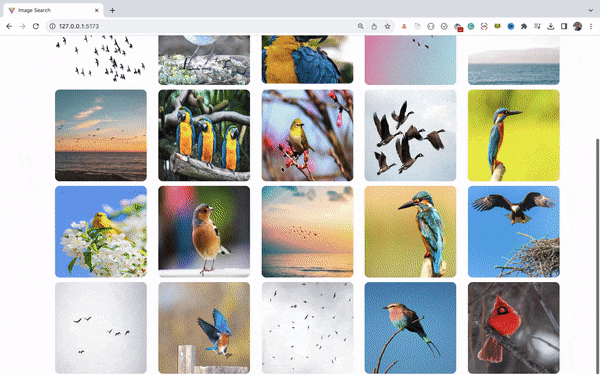
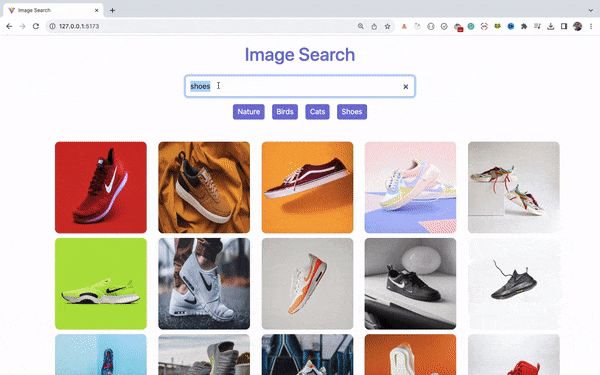
اکنون دکمه های قبلی و بعدی را اضافه می کنیم تا مجموعه های مختلف تصاویر را مشاهده کنیم.
پس ، ابتدا یک حالت جدید در کامپوننت App مانند شکل زیر اعلام کنید:
const [page, setPage] = useState(1);
در داخل تابع fetchImages ، page=1 به page=${page} تغییر دهید تا زمانی که مقدار page را تغییر میدهیم، تصاویر page انتخابی بارگیری میشوند.
همانطور که در زیر نشان داده شده است، یک div جدید با یک کلاس از buttons درست در زیر div images اضافه کنید:
<div className='images'> ... </div> <div className='buttons'> {page > 1 && <Button>Previous</Button>} {page < totalPages && <Button>Next</Button>} </div>
در کد بالا فقط در صورتی دکمه Previous را نشان می دهیم که مقدار page بزرگتر از ۱ باشد، یعنی برای صفحه اول، دکمه Previous را نخواهیم دید.
و اگر مقدار فعلی page کمتر از totalPages باشد، فقط دکمه Next را نشان می دهیم. یعنی برای صفحه آخر، دکمه Next را نخواهیم دید.
اگر به خاطر داشته باشید، ما قبلاً با فراخوانی تابع setTotalPages ، مقدار totalPages را در تابع fetchImages تنظیم کردهایم و از آن در بالا برای مخفی کردن دکمه Next استفاده میکنیم.
همچنین، فراموش نکنید که وارد کردن کامپوننت Button از react-bootstrap داخل کامپوننت App اضافه کنید:
import { Button } from 'react-bootstrap';
حالا وقتی روی دکمه Previous کلیک می کنیم، باید مقدار متغیر page state را decrement . و وقتی روی دکمه Next کلیک می کنیم باید مقدار متغیر page state را increment .
پس ، بیایید یک کنترل کننده onClick برای هر دوی این دکمه ها مانند شکل زیر اضافه کنیم:
<div className='buttons'> {page > 1 && ( <Button onClick={() => setPage(page - 1)}>Previous</Button> )} {page < totalPages && ( <Button onClick={() => setPage(page + 1)}>Next</Button> )} </div>
بیایید مقدار متغیر page state را وارد کنسول کنیم تا بتوانیم مقدار به روز شدن آن را ببینیم.
پس از روش handleSelection ، console.log را به این صورت اضافه کنید:
console.log('page', page);
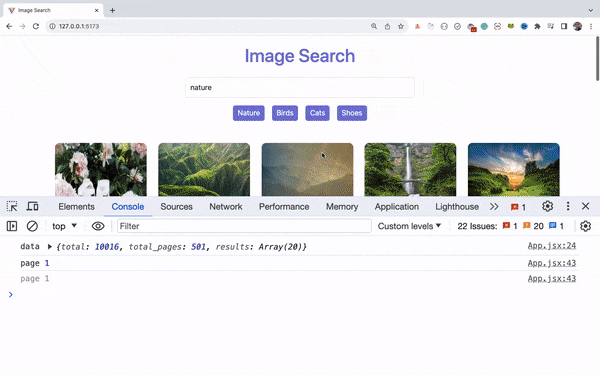
همانطور که در بالا می بینید، در ابتدا برای صفحه اول، دکمه Previous را نمی بینیم.
و وقتی روی دکمه Next کلیک می کنیم دکمه های Previous و Next را می بینیم و مقدار page نیز همانطور که در کنسول مشاهده می کنید ۱ افزایش می یابد.
پس ، با هر کلیک روی دکمه Next ، مقدار page 1 افزایش می یابد. و با هر کلیک روی دکمه Previous ، مقدار page 1 کاهش می یابد.
و هنگامی که به صفحه اول باز می گردیم، دکمه Previous دوباره پنهان می شود که مطابق انتظار است.
همانطور که در بالا متوجه شده اید، با کلیک روی دکمه های Previous و Next ، مقدار صفحه تغییر می کند، اما وقتی روی آن دکمه ها کلیک می کنیم مجموعه جدیدی از تصاویر بارگذاری نمی شوند.
این به این دلیل است که وقتی مقدار صفحه تغییر می کند، دوباره با یک مقدار صفحه به روز شده تماس API برقرار نمی کنیم.
پس بیایید همین کار را بکنیم.
یک قلاب useEffect را در کامپوننت App به این صورت اضافه کنید:
useEffect(() => { fetchImages(); }, [page]);
اکنون، هر بار که روی دکمه Previous یا Next کلیک می کنیم، مقدار page تغییر می کند، پس قلاب useEffect بالا اجرا می شود، جایی که ما تابع fetchImages را برای بارگذاری مجموعه بعدی تصاویر فراخوانی می کنیم.
اکنون، اگر برنامه را تحلیل کنید، تصاویر به درستی بارگذاری شده اند.
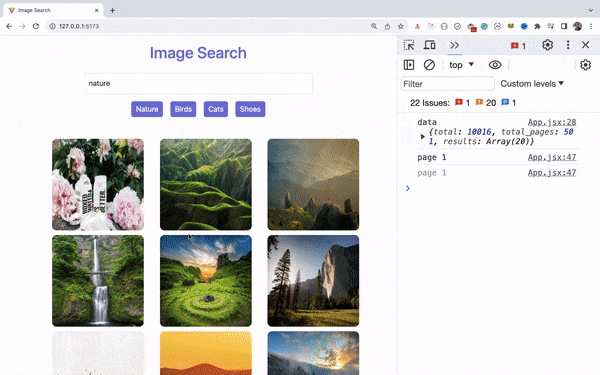
همانطور که در بالا می بینید، وقتی روی دکمه Previous یا Next کلیک می کنیم، تصاویر را به درستی بارگذاری می کنیم.
اما یک مسئله کوچک وجود دارد.
اگر در صفحه اول یا آخر نباشیم، دکمه های Previous و Next را می بینیم و وقتی قصد داریم عبارت دیگری را جستجو کنیم یا روی گزینه های جستجوی سریع کلیک می کنیم، همچنان دکمه Previous را می بینیم.
در حالت ایده آل، زمانی که عبارت دیگری را جستجو می کنیم یا روی گزینه جستجوی سریع دیگری کلیک می کنیم، باید از صفحه اول شروع کنیم، پس فقط دکمه Next باید قابل مشاهده باشد. اما در حال حاضر هر دو دکمه Previous و Next همانطور که در زیر می بینید قابل مشاهده هستند:
بیشتر بخوانید
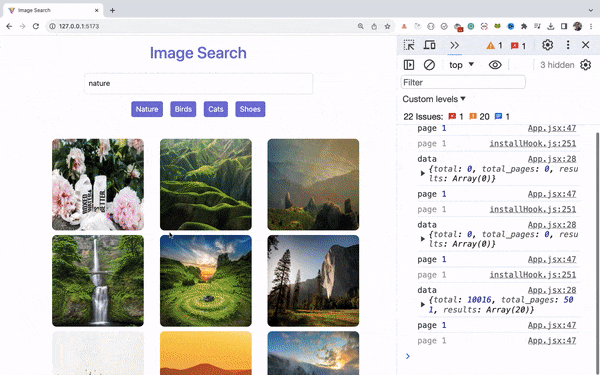
برای رفع این مشکل، زمانی که عبارت دیگری را جستجو می کنیم یا روی گزینه جستجوی سریع دیگری کلیک می کنیم، باید مقدار حالت page را بازنشانی کنیم.
پس در داخل متدهای handleSearch و handleSelection ، تابع setPage را با مقدار ۱ مانند این فراخوانی کنید:
const handleSearch = (event) => { event.preventDefault(); console.log(searchInput.current.value); fetchImages(); setPage(1); }; const handleSelection = (selection) => { searchInput.current.value = selection; fetchImages(); setPage(1); };
همانطور که می بینید، ما فراخوانی های تابع fetchImages و setPage را در هر دوی این روش ها تکرار می کنیم.
پس ، بیایید یک تابع دیگر با نام resetSearch ایجاد کنیم و فراخوانی های تابع fetchImages و setPage را داخل آن منتقل کنیم. بیایید آن تابع را از متدهای handleSearch و handleSelection مانند شکل زیر فراخوانی کنیم:
const resetSearch = () => { setPage(1); fetchImages(); }; const handleSearch = (event) => { event.preventDefault(); console.log(searchInput.current.value); resetSearch(); }; const handleSelection = (selection) => { searchInput.current.value = selection; resetSearch(); };
اکنون، اگر برنامه را تحلیل کنید، خواهید دید که ما همیشه با کلیک بر روی گزینه جستجوی سریع یا وارد کردن هر عبارت جستجویی که مطابق انتظار است، نتیجه صحیح صفحه اول نمایش داده می شود.
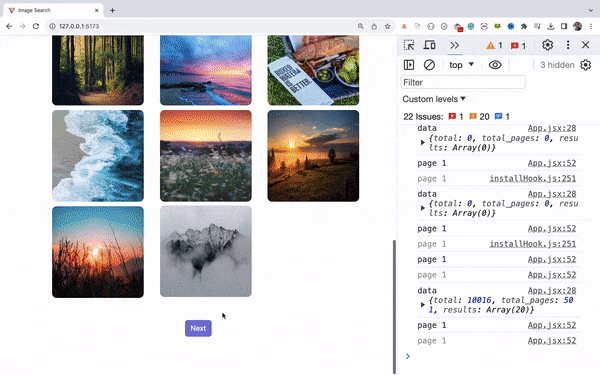
کل فایل App.jsx شما به شکل زیر خواهد بود:
import axios from 'axios'; import { useEffect, useRef, useState } from 'react'; import { Button, Form } from 'react-bootstrap'; import './index.css'; const API_URL = 'https://api.unsplash.com/search/photos'; const IMAGES_PER_PAGE = 20; const App = () => { const searchInput = useRef(null); const [images, setImages] = useState([]); const [page, setPage] = useState(1); const [totalPages, setTotalPages] = useState(0); useEffect(() => { fetchImages(); }, [page]); const fetchImages = async () => { try { const { data } = await axios.get( `${API_URL}?query=${ searchInput.current.value }&page=${page}&per_page=${IMAGES_PER_PAGE}&client_id=${ import.meta.env.VITE_API_KEY }` ); console.log('data', data); setImages(data.results); setTotalPages(data.total_pages); } catch (error) { console.log(error); } }; const resetSearch = () => { setPage(1); fetchImages(); }; const handleSearch = (event) => { event.preventDefault(); console.log(searchInput.current.value); resetSearch(); }; const handleSelection = (selection) => { searchInput.current.value = selection; resetSearch(); }; console.log('page', page); return ( <div className='container'> <h1 className='title'>Image Search</h1> <div className='search-section'> <Form onSubmit={handleSearch}> <Form.Control type='search' placeholder='Type something to search...' className='search-input' ref={searchInput} /> </Form> </div> <div className='filters'> <div onClick={() => handleSelection('nature')}>Nature</div> <div onClick={() => handleSelection('birds')}>Birds</div> <div onClick={() => handleSelection('cats')}>Cats</div> <div onClick={() => handleSelection('shoes')}>Shoes</div> </div> <div className='images'> {images.map((image) => ( <img key={image.id} src={image.urls.small} alt={image.alt_description} className='image' /> ))} </div> <div className='buttons'> {page > 1 && ( <Button onClick={() => setPage(page - 1)}>Previous</Button> )} {page < totalPages && ( <Button onClick={() => setPage(page + 1)}>Next</Button> )} </div> </div> ); }; export default App;
نحوه پیدا کردن اشکالات با استفاده از ESLint
هنگام کار بر روی یک برنامه React، همیشه باید پسوند ESLint VS Code را فعال کنید.
با این کار مطمئن می شوید که کد شما صحیح است و در آینده هیچ نتیجه غیرمنتظره ای ایجاد نخواهد کرد.
بر اساس پیکربندی ESLint تعریف شده در فایل .eslientrc ، پیشنهادات مفیدی برای بهبود کد خود دریافت خواهید کرد.
پس ، پنل VS Code Extensions خود را باز کنید و پسوند ESLint را مطابق شکل زیر نصب کنید:
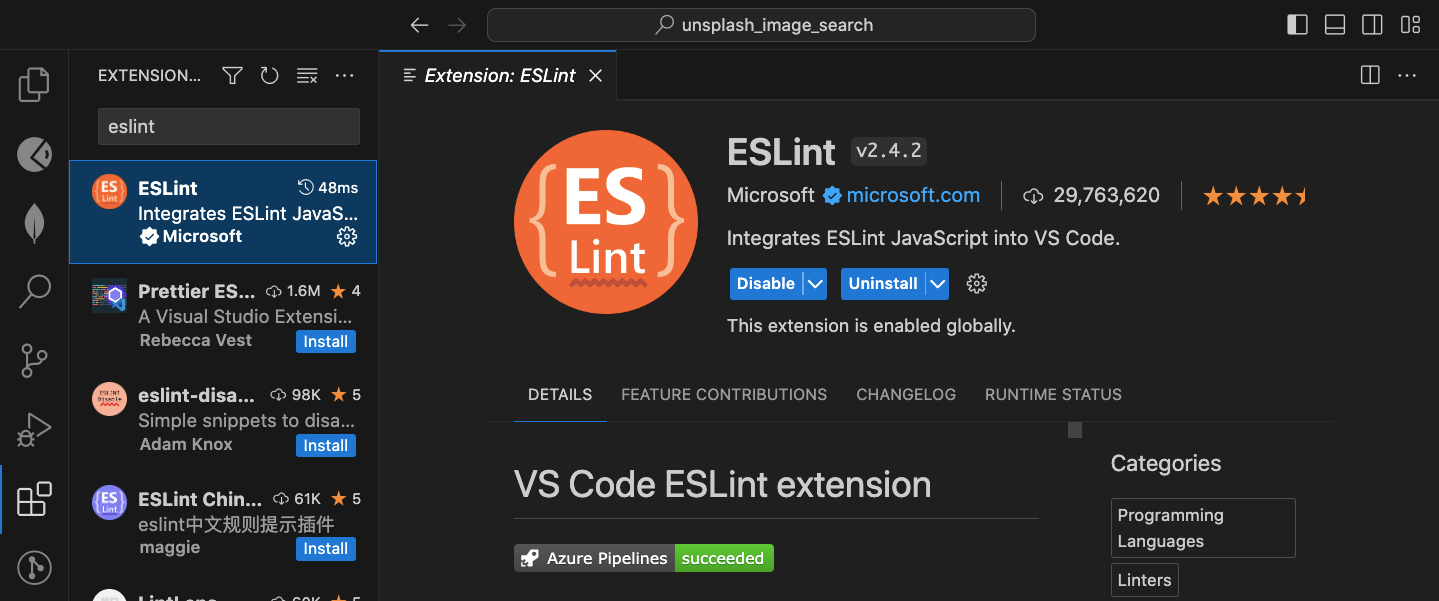
پس از نصب افزونه، اگر فایل App.jsx را تحلیل کنید، بلافاصله یک خط زرد رنگ برای وابستگی page قلاب useEffect مشاهده خواهید کرد. اگر ماوس را روی آن قرار دهید، هشداری را مانند شکل زیر مشاهده خواهید کرد:
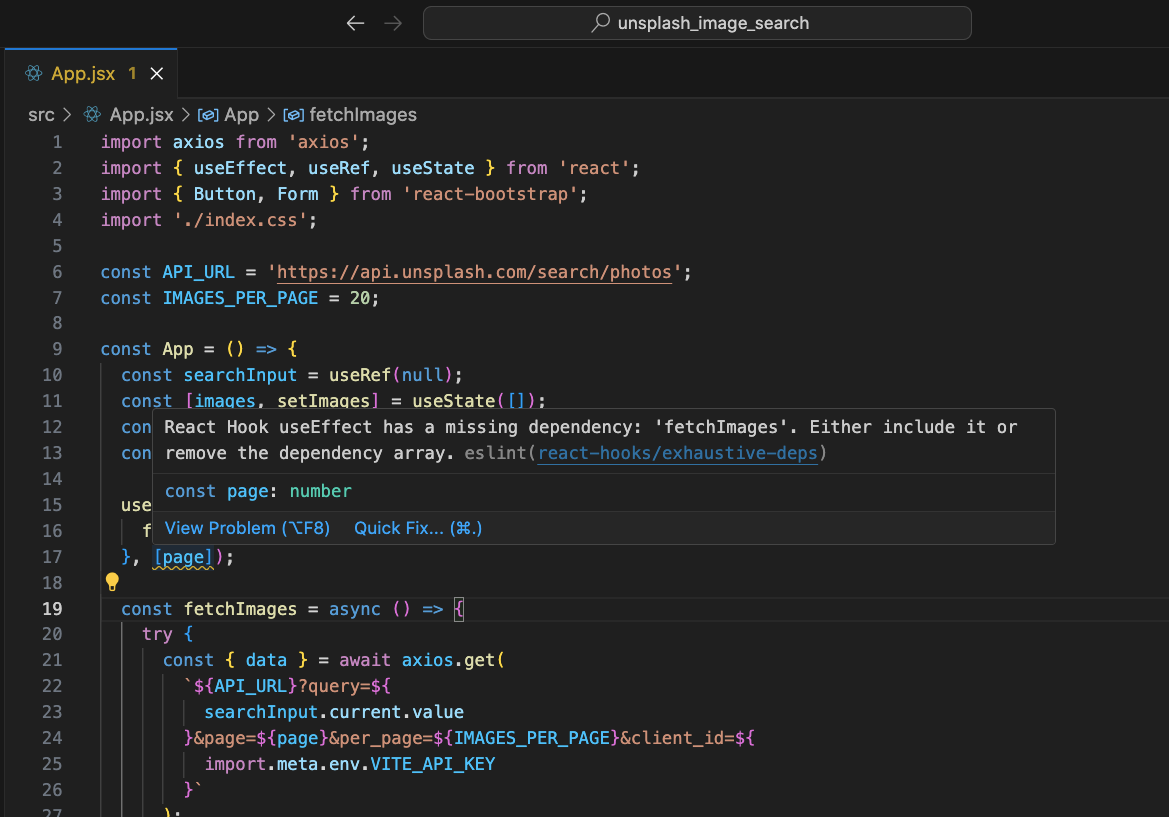
همانطور که اخطار نشان می دهد، باید یک وابستگی fetchImages را در آرایه وابستگی اضافه کنیم.
ما یک اخطار دریافت می کنیم زیرا در کامپوننت عملکردی، در هر رندر مجدد کامپوننت، همه توابع اعلام شده دوباره ایجاد می شوند پس مرجع آنها تغییر می کند.
پس ، اگر از هر متغیر یا تابع بیرونی در داخل قلاب useEffect استفاده میکنیم، باید به این نکته اشاره کنیم که در وابستگیها، پس هر زمان که وابستگی تغییر کرد، useEffect دوباره اجرا میشود.
برای رفع این مشکل میتوانید روی لینک رفع سریع کلیک کنید و گزینه «بهروزرسانی وابستگیها» را مطابق شکل زیر انتخاب کنید:
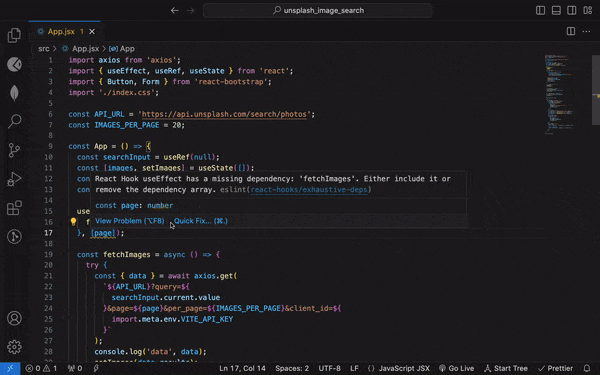
تمام وابستگی های از دست رفته به طور خودکار در آرایه وابستگی اضافه می شوند.
همچنین در صورت تمایل می توانید وابستگی را به صورت دستی اضافه کنید.
با این حال، با این تغییر، یک هشدار زرد جدید برای تابع fetchImages مانند شکل زیر مشاهده خواهید کرد:
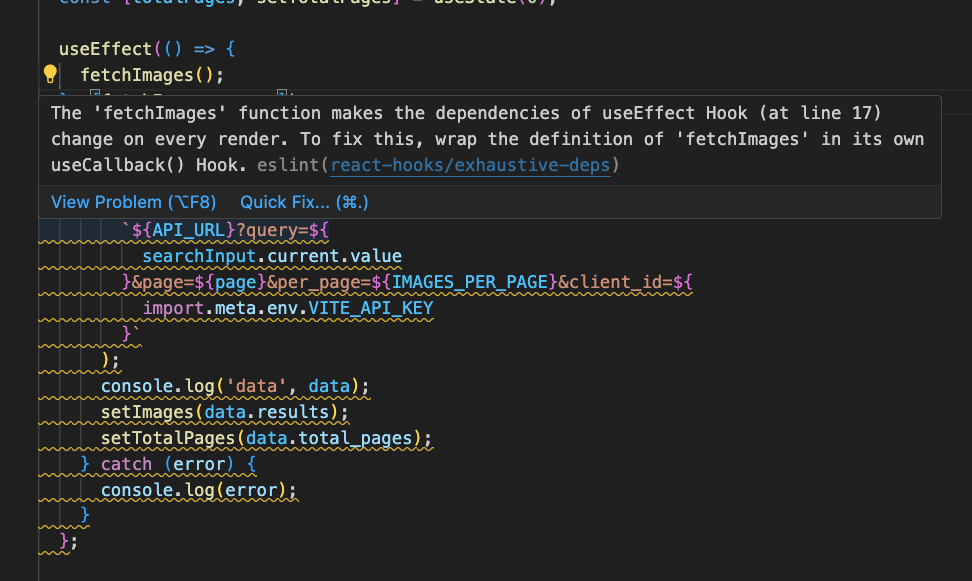
همانطور که قبلاً گفتم، در هر رندر مجدد کامپوننت، تابع fetchImages دوباره ایجاد می شود و وقتی تغییر کرد، ما دوباره تابع fetchImages را همانطور که در وابستگی اضافه شده است فراخوانی می کنیم.
برای جلوگیری از آن، باید تابع fetchImages را مانند شکل زیر در داخل قلاب useCallback قرار دهیم:
const fetchImages = useCallback(async () => { try { const { data } = await axios.get( `${API_URL}?query=${ searchInput.current.value }&page=${page}&per_page=${IMAGES_PER_PAGE}&client_id=${ import.meta.env.VITE_API_KEY }` ); console.log('data', data); setImages(data.results); setTotalPages(data.total_pages); } catch (error) { console.log(error); } }, [page]);
در کد بالا، page بهعنوان یک وابستگی ارسال میکنیم، زیرا page یک متغیر خارجی است که با کلیک روی دکمههای Previous یا Next یا جستجوی هر عبارت جدید، مقدار آن ممکن است در آینده تغییر کند.
اگر متغیرهای تغییر دهنده در داخل useEffect یا useCallback یا useMemo hook استفاده میشوند، باید آنها را در فهرست وابستگیها اضافه کنیم.
اکنون دیگر هیچ هشداری در مؤلفه App نخواهید دید.
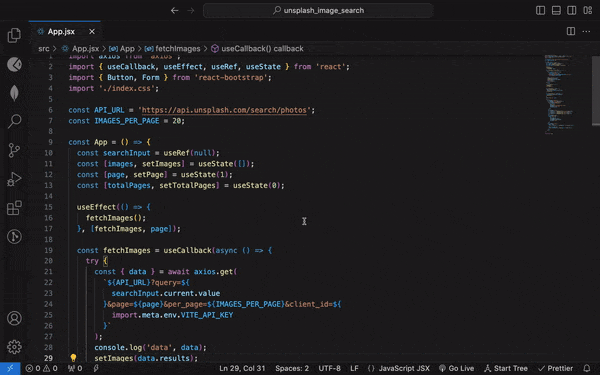
با این حال، اگر کنسول مرورگر را تحلیل کنید، با خطا مواجه خواهید شد و چیزی در رابط کاربری نمایش داده نمی شود زیرا برنامه از کار افتاده است.
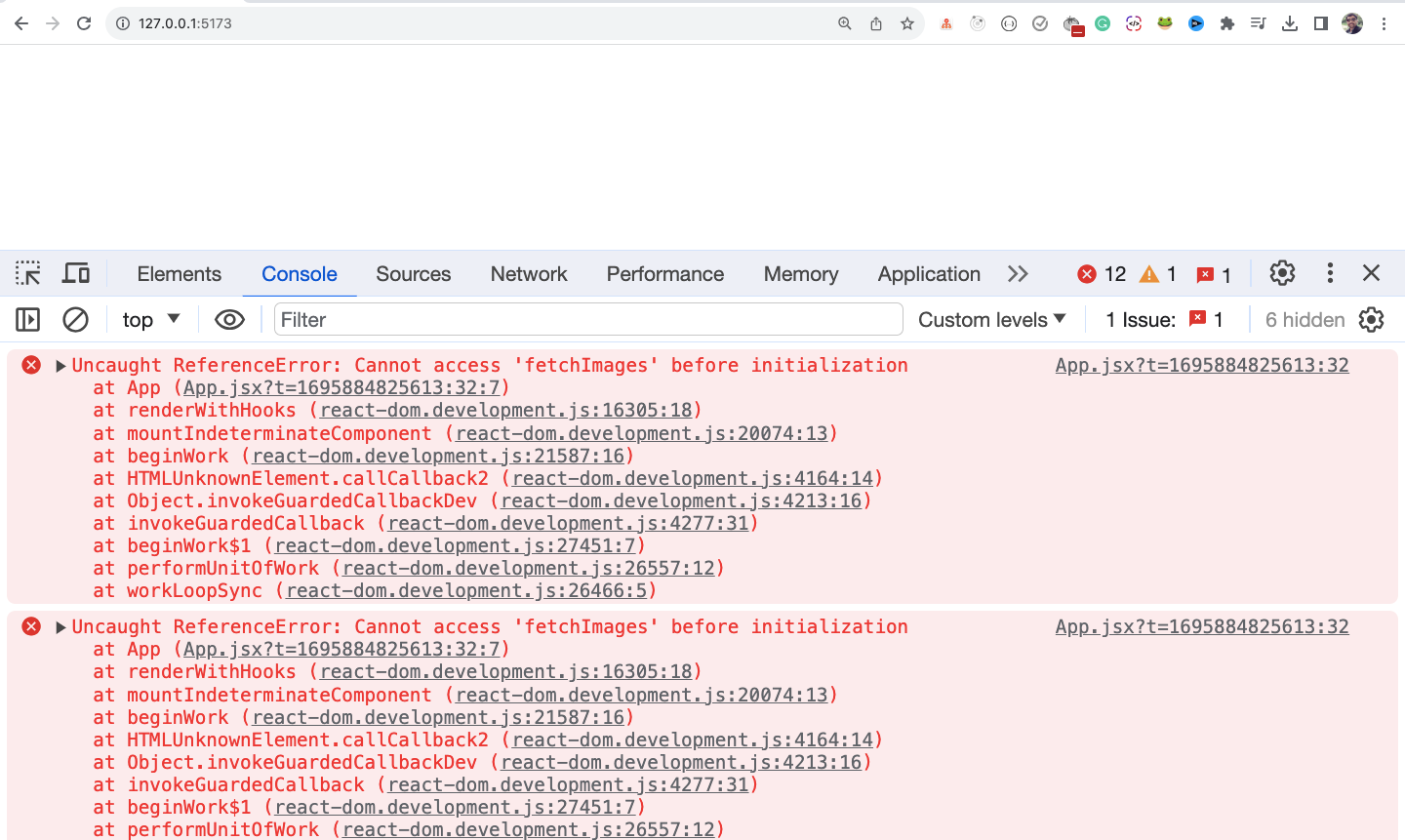
خطاهایی دریافت میکنیم زیرا تابع fetchImages را با استفاده از نحو عبارت تابع اعلام کردهایم، و توابع اعلامشده با استفاده از نحو عبارت تابع را نمیتوان قبل از تعریف آنها فراخوانی کرد.
اختصاص یک تابع به یک متغیر، آن را به یک عبارت تابع تبدیل می کند.
همانطور که در تصویر زیر می بینید، ما تابع fetchImages را در خط شماره ۱۶ فراخوانی می کنیم و تابع را در خط شماره ۱۹ اعلام می کنیم و توابع اعلام شده با استفاده از نحو عبارت تابع قبل از اعلان قابل دسترسی نیستند.
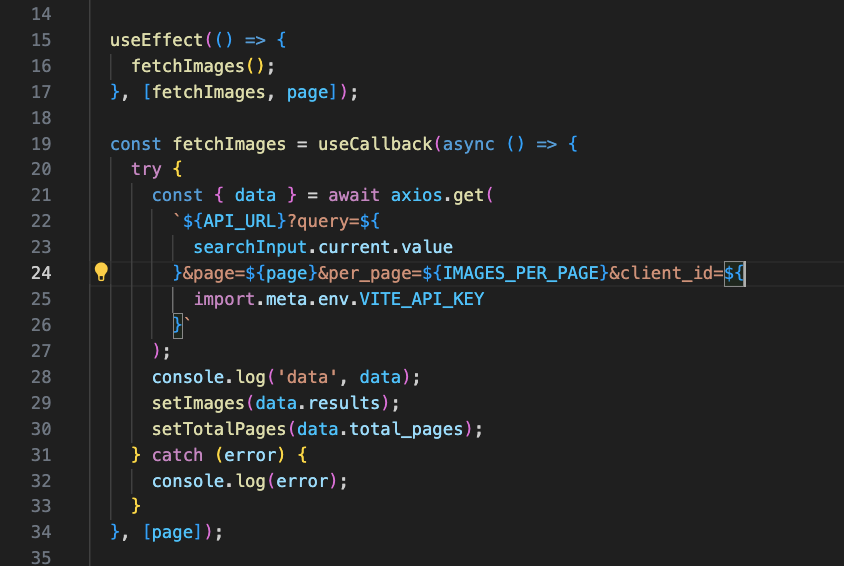
برای رفع این مشکل، باید تابع را قبل از فراخوانی آن اعلام کنیم. پس ، تابع fetchImages را قبل از قلاب useEffect حرکت دهید تا مشکل برطرف شود.
کامپوننت App شما به شکل زیر خواهد بود:
const App = () => { const searchInput = useRef(null); const [images, setImages] = useState([]); const [page, setPage] = useState(1); const [totalPages, setTotalPages] = useState(0); const fetchImages = useCallback(async () => { try { const { data } = await axios.get( `${API_URL}?query=${ searchInput.current.value }&page=${page}&per_page=${IMAGES_PER_PAGE}&client_id=${ import.meta.env.VITE_API_KEY }` ); console.log('data', data); setImages(data.results); setTotalPages(data.total_pages); } catch (error) { console.log(error); } }, [page]); useEffect(() => { fetchImages(); }, [fetchImages, page]); const resetSearch = () => { setPage(1); fetchImages(); }; ... }
حال اگر اپلیکیشن را تحلیل کنید هیچ خطایی وجود نخواهد داشت و برنامه طبق انتظار عمل می کند.
بهبود کد
در حال حاضر، وقتی کاربر یک عبارت جستجو را وارد می کند، هیچ اعتبارسنجی در برنامه فعلی اضافه نکرده ایم.
وقتی صفحه بارگیری می شود، و وقتی هیچ متنی را وارد نمی کنیم و مستقیماً کلید enter را در کادر جستجوی ورودی فشار می دهیم، یک تماس API برقرار می کنیم که خوب نیست.
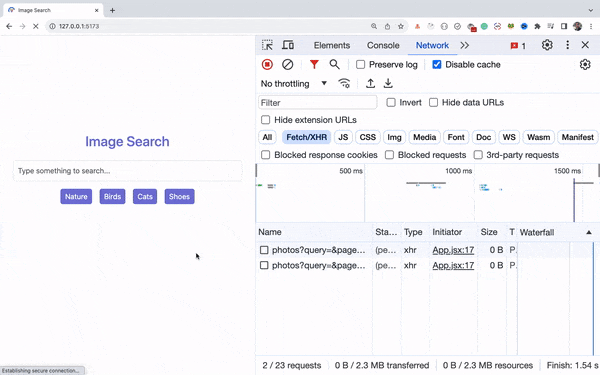
برای رفع این مشکل، قبل از برقراری تماس API، ابتدا باید تحلیل کنیم که searchInput.current.value خالی نیست و سپس فقط تماس API را انجام دهیم.
تابع fetchImages از این کد تغییر دهید:
const fetchImages = useCallback(async () => { try { const { data } = await axios.get( `${API_URL}?query=${ searchInput.current.value }&page=${page}&per_page=${IMAGES_PER_PAGE}&client_id=${ import.meta.env.VITE_API_KEY }` ); console.log('data', data); setImages(data.results); setTotalPages(data.total_pages); } catch (error) { console.log(error); } }, [page]);
به کد زیر:
const fetchImages = useCallback(async () => { try { if (searchInput.current.value) { const { data } = await axios.get( `${API_URL}?query=${ searchInput.current.value }&page=${page}&per_page=${IMAGES_PER_PAGE}&client_id=${ import.meta.env.VITE_API_KEY }` ); console.log('data', data); setImages(data.results); setTotalPages(data.total_pages); } } catch (error) { console.log(error); } }, [page]);
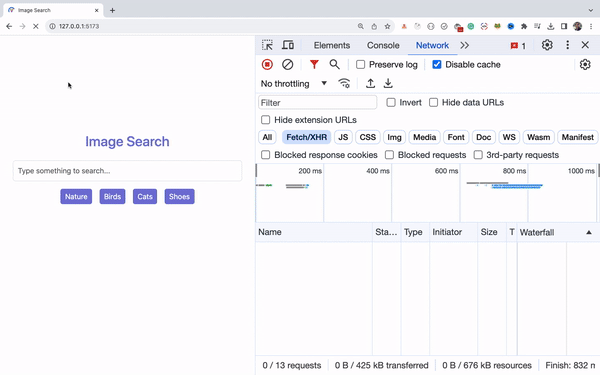
همانطور که در بالا مشاهده می کنید، ابتدا در بارگذاری صفحه و بدون وارد کردن مقدار، اگر کلید enter را فشار دهیم، هیچ تماس API برقرار نمی شود.
دیگر اخبار
فقط وقتی چیزی را تایپ می کنیم و enter را فشار می دهیم، فراخوانی API برقرار می شود که پیشرفت خوبی برای برنامه است.
همانطور که یک قلاب useCallback برای تابع fetchImages اضافه کردهایم که وابستگی page دارد، دیگر نیازی به وابستگی page اضافی برای قلاب useEffect نداریم.
پس کد زیر را تغییر دهید:
useEffect(() => { fetchImages(); }, [fetchImages, page]);
useEffect(() => { fetchImages(); }, [fetchImages]);
و برنامه مانند قبل بدون هیچ مشکلی کار خواهد کرد.
نحوه نمایش نشانه بارگذاری
همانطور که ممکن است در تصویر قبلی متوجه شده باشید، زمانی که ما متن hello را جستجو کردیم، نتایج بلافاصله نمایش داده نشد.
از آنجایی که هنگام جستجوی چیزی در حال برقراری تماس با API هستیم، بسته به سرعت شبکه، دریافت دادهها از API ممکن است کمی طول بکشد.
پس در حالی که تماس API هنوز ادامه دارد، میتوانیم یک پیام بارگیری را نمایش دهیم و پس از دریافت پاسخ از API، تصاویر را نمایش خواهیم داد.
برای دستیابی به آن، یک حالت بارگذاری جدید در مؤلفه App با مقدار اولیه false اعلام کنید:
const [loading, setLoading] = useState(false);
و حالا تابع fetchImages را به کد زیر تغییر دهید:
const fetchImages = useCallback(async () => { try { if (searchInput.current.value) { setErrorMsg(''); setLoading(true); const { data } = await axios.get( `${API_URL}?query=${ searchInput.current.value }&page=${page}&per_page=${IMAGES_PER_PAGE}&client_id=${ import.meta.env.VITE_API_KEY }` ); setImages(data.results); setTotalPages(data.total_pages); setLoading(false); } } catch (error) { setErrorMsg('Error fetching images. Try again later.'); console.log(error); setLoading(false); } }, [page]);
همانطور که در بالا می بینید، ما setLoading(true) قبل از تماس API و setLoading(false) بعد از تماس API فراخوانی می کنیم.
توجه داشته باشید که ما `setLoading(false) در داخل بلوک catch نیز فراخوانی می کنیم.
پس ، حتی اگر API موفق یا ناموفق باشد، وضعیت loading روی false تنظیم میکنیم تا پیام بارگیری را همیشه نبینیم.
اکنون برای نمایش پیام بارگذاری کد زیر را تغییر دهید:
<div className='images'> {images.map((image) => ( <img key={image.id} src={image.urls.small} alt={image.alt_description} className='image' /> ))} </div> <div className='buttons'> {page > 1 && ( <Button onClick={() => setPage(page - 1)}>Previous</Button> )} {page < totalPages && ( <Button onClick={() => setPage(page + 1)}>Next</Button> )} </div>
{loading ? ( <p className='loading'>Loading...</p> ) : ( <> <div className='images'> {images.map((image) => ( <img key={image.id} src={image.urls.small} alt={image.alt_description} className='image' /> ))} </div> <div className='buttons'> {page > 1 && ( <Button onClick={() => setPage(page - 1)}>Previous</Button> )} {page < totalPages && ( <Button onClick={() => setPage(page + 1)}>Next</Button> )} </div> </> )}
در کد بالا، اگر بارگذاری درست باشد، پیام بارگذاری را نمایش می دهیم. در غیر این صورت، ما تصاویری را که از API می آیند نمایش می دهیم.
اگر برنامه را تحلیل کنید، خواهید دید که نشانگر بارگذاری به درستی نمایش داده می شود.
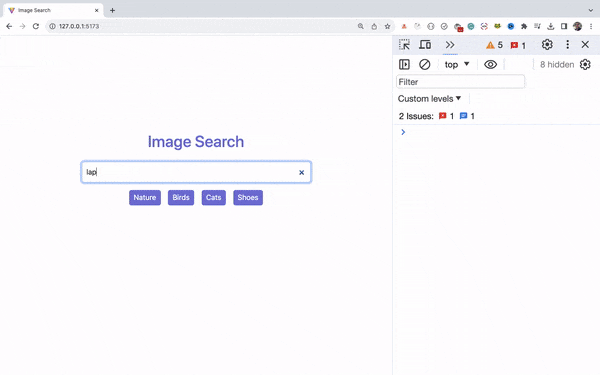
با تشکر برای خواندن
برای این آموزش تمام شد. امیدوارم چیزهای زیادی از آن یاد گرفته باشید.
شما می توانید کد منبع کامل این برنامه را در این مخزن بیابید.
Want to watch the video version of this tutorial? You can check out this video.
If you want to master JavaScript, ES6+, React, and Node.js with easy-to-understand content, check out my YouTube channel . اشتراک را فراموش نکنید.
Want to stay up to date with regular content on JavaScript, React, and Node.js? Follow me on LinkedIn .



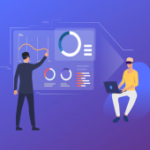


ارسال نظر