45 میانبر کد ویژوال استودیو برای افزایش بهره وری شما
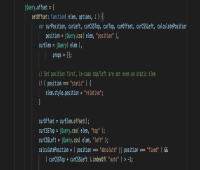
در این مقاله، ما به برخی از مفیدترین میانبرهای Visual Studio Code می پردازیم که در زمان شما صرفه جویی می کنند و در هنگام استفاده از Visual Studio Code به توسعه شما کمک می کنند. این مقاله میانبرهای پیش فرض صفحه کلید برای ویندوز، لینوکس و macOS را پوشش می دهد.
ویژوال استودیو کد (VS Code) یکی از محبوب ترین و پرکاربردترین ویرایشگرهای کد است. این منبع باز و رایگان برای استفاده است. همچنین از بسیاری از زبانها و چارچوبها پشتیبانی میکند، چه از طریق آپشن های داخلی یا فهرست گسترده افزونههای موجود برای ویرایشگر.
لطفاً توجه داشته باشید که این میانبرهای Visual Studio Code از مستندات VS Code گرفته شده است. اگر برخی از میانبرها کار نمی کنند، ممکن است به دلیل تغییر میانبرها در ویرایشگر یا فرمت فایل شما یا گاهی اوقات به دلیل نصب پسوندها باشد.
میانبرهای ناوبری آسان در مقابل کد
این بخش تمام میانبرهای Visual Studio Code را ارائه می دهد که به شما امکان می دهد در قسمت های مختلف ویرایشگر پیمایش کنید.
یک فایل باز کنید
جستجو برای یک فایل خاص، به خصوص با بزرگتر شدن پروژه، می تواند زمان زیادی را از بین ببرد. حتی اگر از قبل میدانید که فایل کجاست، یادگیری این میانبر صفحه کلید برای باز کردن آسان فایلها در پروژهتان، قطعاً مفید است.
ویندوز/لینوکس : ctrl + P
macOS : command + P
تنظیمات را باز کنید
Visual Studio Code دارای ویژگی ها و تنظیمات زیادی است که می توانید آن ها را متناسب با نیاز خود تغییر دهید. این میانبر صفحه کلید دسترسی به تنظیمات را در صورت لزوم آسان تر می کند.
ویندوز/لینوکس : ctrl + ,
macOS : command + ,
اغلب اوقات برای فایل باز که روی آن کار می کنید به فضای بیشتری نیاز دارید. پس ، این میانبر صفحه کلید برای نمایش یا پنهان کردن نوار کناری در صورت لزوم مفید است.
ویندوز/لینوکس : ctrl + B
macOS : command + B
پیمایش برگه ها
هنگامی که تعداد زیادی برگه باز دارید و باید بین آنها حرکت کنید، یک راه آسان برای انجام این کار با این میانبر صفحه کلید است که فهرست برگه ها را به شما نشان می دهد و به شما امکان می دهد بین آنها حرکت کنید و انتخاب کنید کدام یک را می خواهید باز کنید. .
ویندوز/لینوکس : ctrl + shift + tab
macOS : control + shift + tab
برای جابهجایی بین برگهها ، زبانه را فشار دهید.
گروه های برگه را پیمایش کنید
یکی از ویژگی های خوبی که Visual Studio Code ارائه می دهد، ایجاد گروه های تب است. گروههای برگه به شما امکان میدهند برگههای خود را به گروههایی تقسیم کنید و هر گروه ویرایشگر بخشی از صفحه را میگیرد.
این میانبر صفحه کلید، پیمایش بین گروهها را در تاریخچه گروه ویرایشگر آسانتر و سریعتر میکند. این میانبر همچنین به شما امکان می دهد در صورتی که گروه ویرایشگر انتخاب شده در میانبر از تعداد گروه هایی که در حال حاضر باز هستند، بیشتر باشد، یک گروه جدید ایجاد کنید.
ویندوز/لینوکس : ctrl + 1 یا 2 یا 3
macOS : command + 1 یا 2 یا 3
ترمینال را باز کنید
در طول توسعه خود، به احتمال زیاد از ترمینال زیاد استفاده خواهید کرد. Visual Studio Code به شما امکان می دهد یک پنجره ترمینال را درست در داخل ویرایشگر باز کنید. این شما را از حرکت بین ویرایشگر و ترمینال نجات می دهد و به شما امکان می دهد کاملاً روی ویرایشگر و کد تمرکز کنید.
ویندوز/لینوکس : ctrl + J
macOS : command + J

پالت فرمان را باز کنید
دستورات زیادی وجود دارد که می توانید در Visual Studio Code اجرا کنید. این دستورات می توانند مربوط به ویژگی های خارج از جعبه یا ویژگی های افزونه باشند.
با این میانبر صفحه کلید به راحتی می توانید پالت فرمان را باز کنید. پالت فرمان به شما اجازه می دهد تا در میان دستوراتی که می توانید استفاده کنید جستجو کنید و آنها را اجرا کنید.
ویندوز/لینوکس : ctrl + shift + P
macOS : command + shift + P

انتخاب سریع
در طول توسعه، به احتمال زیاد نیاز خواهید داشت که کدهای خود را انتخاب کنید، چه برای کپی کردن، چه برای برش یا اهداف دیگر.
به جای انجام این کار با ماوس دستگاه، انجام این کار با صفحه کلید باعث صرفه جویی در وقت شما می شود. این میانبرهای صفحه کلید بر روی انتخاب سریع تمرکز می کنند.
خط فعلی را انتخاب کنید
بسیاری از مواقع لازم است کل خط فعلی را که مکان نما در آن قرار دارد انتخاب کنید. این میانبر صفحه کلید کار را بسیار ساده می کند.
ویندوز/لینوکس : ctrl + L
macOS : command + L
اتفاقات مشابه
چند بار باید نام یک متغیر را تغییر دهید یا به سادگی یک متن یا عبارت تکرار شده را در کل فایلی که با آن کار می کنید تغییر دهید؟
دو میانبر صفحه کلید را می توان در شرایط مشابه استفاده کرد. اولی از شما میخواهد که قبلاً کلمه یا عبارات را انتخاب کرده باشید، در حالی که دیگری اینطور نیست.
انتخاب فعلی
با این میانبر صفحه کلید، تنها چیزی که نیاز دارید این است که یک مورد از متنی که به دنبال آن هستید در فایل انتخاب شده وجود داشته باشد. سپس با فشردن کلیدهای میانبر، تمام رخدادهای آن در فایل را انتخاب خواهید کرد.
ویندوز/لینوکس : ctrl + shift + L
macOS : command + shift + L
کلمه فعلی
این میانبر صفحه کلید به شما این امکان را می دهد که مانند مورد قبلی انجام دهید، اما بدون انتخاب چیزی. در حالی که مکان نما روی یک کلمه قرار می گیرد، می توانید کلیدهای این میانبر را فشار دهید و کلمه فعلی با تمام موارد تکرار آن در فایل فعلی انتخاب می شود.
ویندوز/لینوکس : ctrl + F2
macOS : command + F2
توجه: در macOS، حتماً fn را همزمان با F2 فشار دهید.
از یک کلمه" src="https://uploads.sitepoint.com/wp-content/uploads/2021/09/1632900568current-word.jpg" loading="lazy">
تا آخر کلمه انتخاب کنید
هنگام انتخاب قسمت خاصی از کد، می توانید به راحتی انتخاب را با این میانبر جابجا کرده و گسترش دهید. برای رفتن به سمتی که می خواهید می توانید از فلش سمت راست یا فلش چپ استفاده کنید.
ویندوز/لینوکس : shift + alt + → یا ←
macOS : shift + option + → یا ←
انتخاب های متعدد
تسلط بر این میانبرهای صفحه کلید سرعت توسعه شما را افزایش می دهد و شما را به یک قهرمان برنامه نویسی تبدیل می کند. این میانبرهای صفحه کلید به شما این امکان را می دهد که چندین خط را انتخاب کنید تا تغییرات یا اضافات لازم را انجام دهید.
این شما را از تکرار خود نجات می دهد و زمان بیشتری را که برای انجام همان عملیات در چندین خط صرف می کنید صرفه جویی می کند.
با کشیدن ماوس یک ستون یا کادر کد را انتخاب کنید
کشیدن مکان نما روی خطوط کد یا متن، هر خط را از انتهای به انتها انتخاب می کند. اما شما همچنین می توانید گروهی از خطوط را فقط تا حدی با این میانبر انتخاب کنید. چندین خط انتخاب خواهند شد، اما فقط به همان اندازه که روی آن بکشید.
ویندوز/لینوکس : shift + alt + ماوس را روی خطوط بکشید
macOS : shift + option + ماوس را روی خطوط بکشید
یک ستون یا کادر کد با کلیدهای جهت دار انتخاب کنید
شما می توانید مانند بالا اما بدون استفاده از ماوس خود را انجام دهید. به جای کشیدن ماوس، از کلیدهای پیکان صفحه کلید آنها استفاده می کنید.
ویندوز/لینوکس : ctrl + shift + alt + → یا ← یا ↓ یا ↑
macOS : command + shift + option + → یا ← یا ↓ یا ↑

نحوه استفاده از یافتن نتایج
همه ویرایشگرها، حتی ویرایشگرهای ساده، باید دارای ویژگی یافتن باشند تا بتوانید کلمات خاصی مانند نام تابع یا متغیر، عبارات یا بلوکهای کد را در فایل انتخابی فعلی یا در چندین فایل بیابید.
این بخش به میانبرهای صفحه کلید می پردازد که به ما امکان می دهد از نتایج استفاده از ویژگی Find در Visual Studio Code بهترین استفاده را ببریم.
پیمایش نتایج
می توانید از این میانبر صفحه کلید برای حرکت بین یافتن نتایج در فایل فعال استفاده کنید.
Windows/Linux/macOS : F3
توجه: در macOS، حتماً fn را همزمان با F3 فشار دهید.
چندین نتیجه را انتخاب کنید
اگر از ویژگی Find برای یافتن بیت های خاصی از متن استفاده می کنید تا بتوانید زیر مجموعه ای از این نتایج را تغییر دهید، می توانید از این میانبر برای پیمایش و انتخاب یافتن نتایج در فایل فعال استفاده کنید.
ویندوز/لینوکس : ctrl + D
macOS : command + D
همه نتایج را انتخاب کنید
اگر از ویژگی Find برای انجام تغییرات خاصی با همه نتایج Find استفاده میکنید، این میانبر صفحه کلید به شما امکان میدهد همه نتایج Find را انتخاب کنید.
ویندوز/لینوکس : alt + enter
macOS : گزینه + enter
ناوبری کد
با رشد هر فایل یا پروژه، یافتن بخش های خاصی از کد دشوارتر می شود. یافتن خطاها یا رفتن به کد در یک خط خاص هنگام انجام دستی آن می تواند دشوار باشد.
این میانبرهای صفحه کلید از دردسر شما جلوگیری می کند و به شما امکان می دهد زمان خود را روی کاری که واقعاً می خواهید انجام دهید سرمایه گذاری کنید.
برو به خط
یافتن کد در یک خط خاص به ویژه زمانی مفید است که با خطای کامپایل یا زمان اجرا مواجه می شوید که مشخص می کند کدام خط کد باعث ایجاد آن شده است. این میانبر صفحه کلید نیازی به یافتن خط را از بین می برد.
ویندوز/لینوکس : ctrl + G
macOS : control + G

به براکت منطبق بروید
اغلب متوجه خواهید شد که نیاز به یافتن براکت بسته شدن منطبق یک بلوک دارید. این امر به ویژه زمانی صادق است که فایل ها با گذشت زمان رشد می کنند. این میانبر صفحه کلید به شما امکان می دهد به راحتی براکت مطابق با بسته شدن بلوک فعلی را پیدا کنید. در تگ های HTML، به شما اجازه می دهد تا به انتهای تگ فعلی بروید.
ویندوز/لینوکس : ctrl + shift + \
macOS : command + shift + \
تا کردن / باز کردن بلوک
هنگام خواندن یک فایل با خطوط یا دادههای زیاد، راحتتر میتوانید کل بلوکی را که در حال حاضر روی آن تمرکز نکردهاید، تا کنید (پنهان کنید) تا بتوانید روی چیز دیگری تمرکز کنید. این میانبر صفحه کلید به شما امکان می دهد یک بلوک را تا کنید یا باز کنید. روی هر نقطه از بلوک کلیک کنید و سپس کلیدهای زیر را بزنید.
ویندوز/لینوکس : ctrl + shift + [ یا ]
macOS : command + option + [ یا ]

بلوک ها و بلوک های فرعی را تا کنید/باز کنید
اگر بلوک حاوی بلوک های فرعی باشد چه؟ با استفاده از دستور بالا، والد تا می شود، اما وقتی والد باز می شود، بلوک های فرعی تغییری نکرده اند. اگر نیاز به تا کردن و باز کردن یک بلوک و بلوکهای فرعی آن دارید، میتوانید با این میانبر صفحه کلید این کار را انجام دهید.
ویندوز/لینوکس : ctrl + K + [ یا ]
macOS : command + K + [ یا ]
خطاها و هشدارها را پیمایش کنید
یافتن خطاها و هشدارها در کد شما ضروری است. گاهی اوقات پیدا کردن برخی از خطاها آسان نیست - مانند زمانی که یک خط به پایان نمی رسد ; همانطور که باید. این میانبر صفحه کلید شما را از دردسر پیمایش یا جستجوی کامل از طریق خط برای یافتن دقیق مشکل نجات می دهد. به شما امکان می دهد به خطا یا هشدار بعدی بروید.
بیشتر بخوانید
صندوق آرتمیس 36 میلیون دلار جدید برای حمایت از بنیانگذاران مختلف در حل «مشکلات بزرگ و پرمو» دارد.
Windows/Linux/macOS : F8
توجه: در macOS، حتماً fn را همزمان با F8 فشار دهید.
حرکت مکان نما
در بسیاری از موارد، ممکن است لازم باشد چندین مکان نما داشته باشید که هر کدام در موقعیت متفاوتی در فایل قرار دارند. این میانبرهای صفحه کلید به سهولت حرکت با مکان نماهای متعدد کمک می کند.
مکان نماهای اضافی را وارد کنید
دو راه برای درج یک مکان نما اضافی در فایل وجود دارد: یا در یک موقعیت خاص، یا بالای/زیر خط فعلی که مکان نما در آن قرار دارد.
1. در موقعیت
این میانبر صفحه کلید به شما امکان می دهد یک مکان نما اضافی را در هر نقطه از فایل وارد کنید.
ویندوز/لینوکس : alt + کلیک ماوس در موقعیت
macOS : گزینه + کلیک ماوس در موقعیت
2. بالا یا پایین
راه دومی که می توانید مکان نما را وارد کنید این است که آن را در بالا یا پایین هر یک از موقعیت های فعلی مکان نما قرار دهید.
ویندوز/لینوکس : ctrl + alt + ↓ یا ↑
macOS : command + option + ↓ یا ↑

واگرد درج مکان نما
اگر به اشتباه مکان نما را وارد کردید، یا بعدا متوجه شدید که دیگر نمی خواهید مکان نما را در آن موقعیت قرار دهید، چه؟ این میانبر صفحه کلید به شما امکان می دهد آخرین درج مکان نما را لغو کنید. این زمانی که چندین مکان نما را وارد کرده اید بسیار مفید است، زیرا به شما امکان می دهد مکان نماهای دیگر را در جای خود نگه دارید و فقط آخرین نشانگر درج شده را حذف کنید.
ویندوز/لینوکس : ctrl + U
macOS : command + U
مکان نما را در انتهای یک انتخاب برجسته قرار دهید
یکی دیگر از میانبرهای صفحه کلید که توسعه شما را سریعتر می کند، قرار دادن مکان نما در انتهای یک انتخاب برجسته است.
ویندوز/لینوکس : shift + alt + I
macOS : shift + option + I
کدنویسی سریعتر
در این بخش، میانبرهای کد ویژوال استودیو را تحلیل می کنیم که برخی از عملیات مربوط به کد شما را آسان تر و سریع تر می کند.
خطوط و بلوک ها را جابجا کنید
اغلب اوقات ممکن است لازم باشد یک خط را از یک موقعیت به موقعیت دیگر منتقل کنید. این میانبر به جای کپی یا برش و چسباندن خط در موقعیت دیگری، راه حل سریع تری ارائه می دهد. فقط مکان نما را روی خط قرار دهید.
ویندوز/لینوکس : alt + ↓ یا ↑
macOS : گزینه + ↓ یا ↑
همچنین یک پاراگراف کامل از متن را که مکان نما در آن فعال است منتقل می کند. اگر می خواهید یک بلوک کد را جابجا کنید، به سادگی آن کد را قبل از فشار دادن میانبر بالا برجسته کنید.
به بالا و پایین" src="https://uploads.sitepoint.com/wp-content/uploads/2021/09/1632900743moveline.gif" loading="lazy">
خطوط و بلوک ها را کپی کنید
اگر نیاز به کپی کردن یک خط و چسباندن آن در زیر یا بالا دارید، چه؟
این میانبر به جای اینکه واقعاً خط را کپی و جایگذاری کند، خط زیر یا بالای آن را بر اساس جهت انتخاب شده با فلش ها کپی می کند.
ویندوز/لینوکس : shift + alt + ↓ یا ↑
macOS : shift + option + ↓ یا ↑
برای جابجایی یک بلوک متن یا کد به همین روش، ابتدا آن را برجسته کنید و سپس از این میانبر استفاده کنید.

خطوط تورفتگی/بیرونی
هنگامی که خطوط را از یک مکان یا فایل به مکان دیگر کپی می کنید، یا با ایجاد تغییرات در کد، بسیاری از مواقع کد به اشتباه فرورفته می شود. این میانبر به شما این امکان را می دهد که به راحتی خطوط را در صورت لزوم تورفتگی یا بیرون زدگی کنید. چندین خط را انتخاب کنید تا همه آنها را با هم جابجا کنید.
ویندوز/لینوکس : ctrl + [ یا ]
macOS : command + [ یا ]
در بسیاری از موارد، ممکن است لازم باشد یک خط را نظر دهید یا آن را لغو نظر کنید. با این میانبر به راحتی می توان این کار را انجام داد. این هم برای کامنت های خطی و هم برای بلاک کردن کار می کند.
نظرات خط
روی خطی که می خواهید نظر بدهید کلیک کنید. (اگر یک بلوک از کد را هایلایت کنید، این دستور هر خط را به صورت جداگانه نظر می دهد.)
ویندوز / لینوکس : ctrl + /
macOS : command + /

مسدود کردن نظرات
بر خلاف میانبر بالا، میانبر زیر کدی را که برجسته کرده اید به عنوان یک نظر تکی کامنت می کند.
ویندوز/لینوکس : shift + alt + A
macOS : shift + option + A

قالب بندی کد
ضروری است که کد و فایل های خود را به دلایل خوانایی فرمت نگه دارید. Visual Studio Code دو دستور میانبر برای قالب بندی کد ارائه می دهد.
فایل
این میانبر به شما امکان می دهد کل فایل را فرمت کنید.
ویندوز/لینوکس : ctrl + shift + F
macOS : option + shift + F
انتخاب
این میانبر به شما امکان می دهد فقط مجموعه ای از خطوط انتخاب شده در یک فایل را قالب بندی کنید.
ویندوز/لینوکس : ctrl + K و سپس ctrl + F
macOS : command + K و سپس command + F

رفع سریع
در بسیاری از موارد که خطایی وجود دارد، Visual Studio Code میتواند آن را حل کند اگر یک اشتباه معمول یا ساده باشد - برای مثال، اگر یک نقطه ویرگول ; گم شده است. این میانبر به شما امکان می دهد تا در صورت وجود راه حل سریع برای هر خطا یا هشداری، رفع سریع را اعمال کنید.
ویندوز/لینوکس : ctrl + .
macOS : command + .
تغییر نام
تغییر نام یک متغیر، تابع یا کلاسی که چندین بار استفاده شده است، اگر به صورت دستی انجام شود، ممکن است مستعد خطا باشد. ممکن است استفاده از آن را در فایل فعلی یا فایل دیگری از دست بدهید. این میانبر به شما راهی امن برای تغییر نام هر نمادی می دهد.
Windows/Linux/macOS : F2
توجه: در macOS، حتماً fn را همزمان با F2 فشار دهید.
فضاهای سفید را کوتاه کنید
وقتی می توانید فقط با این میانبر این کار را انجام دهید، چرا به صورت دستی فضاهای سفید را از انتهای یک خط کوتاه کنید؟
ویندوز/لینوکس : ctrl + K + X
macOS : command + K + X
نکته: با نگه داشتن ctrl یا دستور در کل، ابتدا K و سپس X را جداگانه فشار دهید.
تغییر زبان برنامه نویسی
به طور پیش فرض، Visual Studio Code زبان برنامه نویسی فعلی فایلی را که روی آن کار می کنید شناسایی می کند. معمولاً با تحلیل پسوند فایل انجام می شود.
با این حال، گاهی اوقات اگر پسوند فایل پشتیبانی نشود، زبان را به درستی تشخیص نمی دهد.
به همین دلیل یا هر دلیل دیگری، اگر نیاز به تغییر زبان برنامه نویسی یک فایل دارید، می توانید از این میانبر استفاده کنید.
ویندوز/لینوکس : ctrl + K و سپس M
macOS : command + K و سپس M
کد را اجرا کنید
یکی از ویژگی های جالب VS Code، گزینه اجرای کد مستقیم در ویرایشگر است. این بستگی به زبان، چارچوب یا نوع وظیفه ای دارد که باید اجرا کنید. به عنوان مثال، می توانید اشکال زدایی را برای پروژه های جاوا اسکریپت تنظیم کنید. با این حال، اگر یک دیباگر یا اجرای وظیفه را پیکربندی کرده اید، می توانید از این میانبر برای اجرای کد در VS Code استفاده کنید.
Windows/Linux/macOS : F5
توجه: در macOS، حتماً fn را همزمان با F5 فشار دهید.
کدنویسی بهتر
این میانبرهای صفحه کلید حول درک کدی است که برای تولید کد بهتر با آن کار می کنیم.
برای نوشتن کد با کیفیت خوب، باید توابع، کلاسها یا روشهایی را که استفاده میکنیم، درک کنیم.
گاهی اوقات، برای دیدن تعریف یا امضای یک تابع، به جستجو در گوگل روی می آوریم. با این حال، این ممکن است زمان ما را تلف کند یا ممکن است برای کدی که ایجاد کردهایم اعمال نشود.
تعریف را تحلیل کنید
درک تعریف کدی که استفاده می کنیم قبل از استفاده از آن ضروری است. این میانبرهای Visual Studio Code به ما این امکان را می دهد که تعریف و مستندات آنها را به راحتی از ویرایشگر ببینیم.
برو به تعریف
این میانبر ما را به فایل یا خطی می برد که در ابتدا قسمت کد تعریف شده است.
Windows/Linux/macOS : F12
توجه: در macOS، حتماً fn را همزمان با F12 فشار دهید.
تعریف زیرچشمی
این میانبر به ما امکان می دهد تعریف و مستندات را در همان جایی که در حال تحلیل تعریف هستیم باز کنیم. این کار دیدن تعریف را بدون نیاز به انتقال به فایل یا خط دیگری آسانتر میکند.
ویندوز/لینوکس : alt + F12
macOS : option + F12
توجه: در macOS، حتماً fn را همزمان با F12 فشار دهید.
تغییر وضعیت پیشنهادات
هنگام نوشتن کد ما، VS Code یا برخی از برنامههای گفت نی که نصب خواهیم کرد، پیشنهاداتی را برای کد ما به ما نشان میدهند. این میانبر به ما اجازه می دهد تا پیشنهادات را برای دیدن یا پنهان کردن آنها تغییر دهیم.
ویندوز/لینوکس : ctrl + I
macOS : command + I
نشان دادن امضای یک تابع
این در اکثر توسعه دهندگان، اگر نه همه، بسیار رایج است. ما تمایل داریم امضای توابع را فراموش کنیم، حتی زمانی که آنها توابعی هستند که ما زیاد استفاده می کنیم. با این میانبر، می توانید به راحتی نکات پارامتری را برای تابع مشاهده کنید. با راهنمایی های پارامتر، می توانید تحلیل کنید که چه پارامترهایی را باید به تابع منتقل کنید.
ویندوز/لینوکس : ctrl + shift + spacebar
macOS : command + shift + spacebar
حالت ذن
اگرچه این به درک کد و تعاریف مربوط نمی شود، اما اگر نیاز دارید کاملاً روی کد خود متمرکز شوید، این میانبر مفید است. با این میانبر می توانید حالت Zen را فعال کنید که باعث می شود نمایشگر کاملاً روی فایل باز شده فعلی متمرکز شود.
ویندوز/لینوکس : ctrl + K و سپس Z
macOS : command + K و سپس Z
برای بازگشت به نمای عادی ویرایشگر، همان میانبر صفحه کلید را فشار دهید.

نتیجه گیری
VS Code یکی از بهترین ویرایشگرهای کد/متن برای توسعه دهندگان در حال حاضر است. بسیاری از ویژگی های خارج از جعبه و همچنین یک بازار برنامه گفت نی را فراهم می کند که به توسعه دهندگان اجازه می دهد به راحتی مشارکت کنند و برنامه های گفت نی را برای جامعه ارائه دهند.
میانبرهای صفحه کلید توسعه در VS Code را حتی ساده تر می کند و به شما امکان می دهد در زمان کمتری روی ساخت پروژه های با کیفیت خوب تمرکز کنید.
در این مقاله، ما چند میانبر مفید Visual Studio Code را پوشش داده ایم که تضمین شده است که توسعه شما را سریعتر می کند.
VS Code هنوز مجموعه وسیع تری از میانبرهای صفحه کلید برای انجام کارهای بیشتر دارد. در اینجا پیوندهایی برای تحلیل کل مجموعه میانبرهای صفحه کلید پیش فرض برای سیستم عامل شما وجود دارد:
سوالات متداول درباره میانبرهای کد VS
چگونه همه میانبرها را در VS Code ببینم؟
برای مشاهده تمام میانبرهای صفحه کلید موجود در Visual Studio Code (VS Code)، می توانید با فشار دادن Ctrl + K و سپس Ctrl + S در Windows/Linux یا Cmd + K و سپس Cmd + S در macOS به نمای میانبرهای صفحه کلید دسترسی پیدا کنید. همچنین، میتوانید روی نماد چرخدنده (⚙️) در گوشه سمت چپ پایین پنجره VS Code کلیک کنید و «میانبرهای صفحهکلید» را انتخاب کنید. این نما فهرست ی از تمام میانبرهای پیش فرض را نشان می دهد و می توانید دستورات خاصی را جستجو کنید، بر اساس دسته بندی فیلتر کنید و حتی میانبرها را به تنظیمات برگزیده خود سفارشی یا بازنشانی کنید. این یک مرجع مفید برای بهبود کارایی و گردش کار شما در VS Code است.
Ctrl P در VS Code چه می کند؟
در Visual Studio Code (VS Code)، با فشار دادن Ctrl + P (یا Cmd + P در macOS) ویژگی "باز کردن سریع" باز می شود. این ویژگی به شما امکان می دهد تا فایل ها را به سرعت جستجو و باز کنید و همچنین به نمادها و سایر موارد در پروژه خود بروید.
هنگامی که Ctrl + P را فشار می دهید، یک کادر ورودی کوچک در بالای ویرایشگر ظاهر می شود. می توانید شروع به تایپ نام فایل یا موردی که می خواهید باز کنید یا به آن بروید. همانطور که شما تایپ می کنید، VS Code نتایج مشابه را در زمان واقعی نمایش می دهد. می توانید از کلیدهای جهت دار برای انتخاب از فهرست نتایج استفاده کنید و سپس Enter فشار دهید تا فایل یا مورد انتخاب شده باز شود.
ویژگی "باز کردن سریع" در VS Code یک راه قدرتمند برای پیمایش و کار با فایلها و نمادهای پروژه شما بهویژه در پایگاههای کد بزرگ و پیچیده است. این یک میانبر صفحه کلید صرفه جویی در زمان است که بسیاری از توسعه دهندگان اغلب از آن استفاده می کنند.
Ctrl Shift L در VS Code چه می کند؟
در کد ویژوال استودیو (VS Code)، فشار دادن Ctrl + Shift + L (یا Cmd + Shift + L در macOS) یک میانبر صفحه کلید است که برای انتخاب همه موارد کلمه یا متن انتخاب شده فعلی در فایل فعال استفاده می شود. این ویژگی "انتخاب همه موارد" نام دارد. این می تواند به ویژه زمانی مفید باشد که بخواهید به سرعت همه نمونه های یک متغیر، تابع یا هر متن دیگری را در یک فایل پیدا کرده و ویرایش کنید. این اجازه می دهد تا بدون انتخاب دستی هر یک، تغییرات کارآمد و منسجم را در چندین رویداد ایجاد کنید.
F12 در VS Code چه می کند؟
در کد ویژوال استودیو (VS Code)، فشار دادن کلید F12 یک میانبر صفحه کلید است که برای فعال کردن عمل Go to Definition استفاده می شود. هنگامی که مکان نما خود را روی نمادی (مثلاً یک متغیر، تابع، کلاس یا متد) در کد خود قرار می دهید و F12 را فشار می دهید، VS Code شما را به مکانی هدایت می کند که آن نماد در آن تعریف یا اعلام شده است. این ویژگی برای درک سریع کد، کاوش در کتابخانه ها یا چارچوب ها و پیمایش در پایگاه های کد بزرگ بسیار مفید است. این به شما امکان می دهد بدون جستجوی دستی در فایل های پروژه خود به تعریف نماد بروید.
Ctrl Shift P در کد ویژوال استودیو چه می کند؟
در Visual Studio Code (VS Code)، با فشار دادن Ctrl + Shift + P (یا Cmd + Shift + P در macOS) "Command Palette" باز می شود. Command Palette یک ویژگی قدرتمند است که به شما امکان می دهد دستورات و اقدامات مختلف را در VS Code جستجو و اجرا کنید. Command Palette راهی سریع و کارآمد برای دسترسی و اجرای ویژگیها، تنظیمات و برنامههای گفت نی مختلف در VS Code بدون نیاز به حفظ کردن تمام میانبرهای صفحه کلید موجود است. میتوانید از آن برای باز کردن فایلها، جابهجایی بین فایلهای باز، پیکربندی تنظیمات، نصب برنامههای گفت نی و انجام بسیاری از کارهای دیگر استفاده کنید.


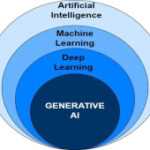

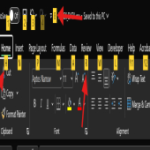
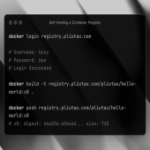
ارسال نظر