10 دلیل برای دوست داشتن Google Docs
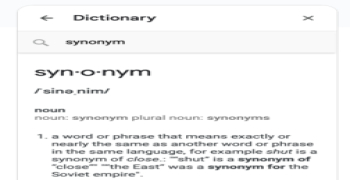
Google Docs مانند کیف جادویی مری پاپینز است. در زیر کرایه استاندارد واژه پرداز مبتنی بر ابر شما، یک منبع به ظاهر بی پایان از ترفندها، ویژگی ها و میانبرها وجود دارد. این پلتفرم فوراً شما را با گزینهها بمباران نمیکند – در واقع، Google Docs همیشه در ارائه متواضعانه بوده است – اما به کسانی که کمی جستجو میکنند پاداش میدهد.
در اینجا 10 دلیل وجود دارد که چرا من Google Docs را دوست دارم.
1. دسترسی آفلاین که در واقع کار می کند
ممکن است من در اقلیت باشم، اما قابلیتهای آفلاین دیگر واژهپردازهای مبتنی بر ابر (همه، ورد برای وب) اغلب مورد توجه یا از دست دادن قرار میگیرند. گاهی اوقات نمی توانم تایپ کنم. زمانهای دیگر زمان زیادی طول میکشد تا برنامه کار من را ذخیره کند.
اما وقتی Wi-Fi خاموش می شود، Google Docs چیزی را از دست نمی دهد. به آرامی از حالت آنلاین به حالت آفلاین منتقل می شود و همچنان به شما امکان می دهد اسناد جدید ایجاد کنید و روی اسناد موجود کار کنید. لحظه ای که دوباره به اینترنت وصل می شوید، همه تغییرات همگام می شوند.
برای فعال کردن دسترسی آفلاین برای رایانه شخصی، به تب File در نزدیکی گوشه سمت چپ بالا بروید و گزینه Make document offline را انتخاب کنید (لطفاً توجه داشته باشید که برای این کار باید از Chrome یا Edge استفاده کنید). کاربران گوشی می توانند این گزینه را در منوی کباب سه نقطه پیدا کنند.
2. هر کلمه را تعریف کنید

بیایید واقعی باشیم، همه آن یک برگه را برای جستجوی مترادف ها در حین نوشتن باز کردند. اما به شما بگویم، دیگر نیازی به انجام این کار ندارید!
Google Docs با استفاده از ابزار Define خود دسترسی فوری به تعاریف، مترادفها و گاهی متضاد هر کلمه انتخابی را فراهم میکند. یک نوار کناری با همان اطلاعاتی که در جستجوی گوگل پیدا میکنید، ظاهر میشود، اما بدون هیچ مشکلی.
با کلیک راست روی هر کلمه انتخاب شده و سپس استفاده از گزینه Define آن را امتحان کنید. اگر به دنبال میانبر صفحه کلید هستید، Ctrl+Shift+Y برای ویندوز و ⌘+Shift+Y برای Mac است.
3. پیوندها را پیدا و درج کنید
Google Docs آشکارا فوبیا از چندین برگه مرورگر دارد، به همین دلیل است که به شما امکان می دهد پیوندها را مستقیماً از سند خود جستجو و درج کنید.
یا روی هر نقطه از سند کلیک راست کرده و Link را انتخاب کنید یا روی زبانه Insert منو کلیک کنید و Link را انتخاب کنید. هنگامی که یک پرس و جو را در کادر گفتگوی جوهر تایپ می کنید، فهرست ی از پیوندها از جستجوی Google، اسناد شما و سرفصل های فعلی ایجاد می کند. پس نه تنها می توانید به راحتی پیوند دهید، بلکه می توانید کارهای موجود خود را نیز به صورت مقطعی تقسیم کنید.
4. افزونه ها را نصب کنید
با همکاری با نرم افزار شخص ثالث، Google Docs قادر است مجموعه ای چشمگیر از پیشرفت ها، تغییرات و برنامه های گفت نی را ارائه دهد. با کلیک بر روی برگه منوی افزونه ها و انتخاب دریافت افزونه ها، می توانید کل فهرست را پیدا کنید.
برای یافتن آنچه به دنبال آن هستید، میتوانید یک کلمه کلیدی را جستجو کنید، افزونهها را در دستههای مختلف مرتب کنید، یا در کل آنها به یک سافاری پیمایشی بروید.
تعدادی از افزونه های مورد علاقه من عبارتند از: اصطلاحنامه، Bibcitation Bibliography Creator، و Doc Builder. حتی میتوانید افزونههای مبتنی بر هوش مصنوعی را نصب کنید که میتوانند فرمها، تصاویر و نمودارها را با چند اعلان ایجاد کنند یا به عنوان دستیار نوشتن به شما کمک کنند.
آموزش، نوشتن یا بازاریابی، صرف نظر از اینکه در چه زمینه ای هستید، افزونه ای وجود دارد که می تواند بهره وری شما را در Google Docs افزایش دهد.
5. یک فرهنگ لغت شخصی ایجاد کنید
کلمه Garglecopter ممکن است در Merriam-Webster وجود نداشته باشد، اما در رمان علمی تخیلی آینده شما که داستان مبارزه باستانی بین Garglecopter و Irklegorths، دو نژاد بیگانه که برای منابع در یک کهکشان بی اهمیت می جنگند، به خوبی وجود دارد.
برای متقاعد کردن Google Docs که Garglecopter اشتباه تایپی نیست، روی کلمه کلیک راست کرده و گفت ن به فرهنگ لغت شخصی را انتخاب کنید. اما به یاد داشته باشید که این گزینه فقط برای کلماتی ظاهر می شود که Google Docs آنها را نادرست می داند.
اگر نیاز دارید که چندین کلمه را یکجا به آن آموزش دهید، ابزار > املا و گرامر > دیکشنری شخصی و دیوانه شوید!
6. الگوها

فریب زیبایی شناسی مینیمالیستی Docs را نخورید. این سوپراستار می تواند ظاهرهای وحشی زیادی به خود بگیرد.
گالری قالب Google Docs مملو از بیانیههای مطبوعاتی، فاکتورها، رزومهها، خبرنامهها، نامههای پوششی و غیره است. هنگامی که الگوی مورد نظر خود را انتخاب کردید، به عنوان یک فایل Google Docs جدید باز می شود.
اگر بخشی از طرح استاندارد کسب و کار یا بهتر در Google Workspace هستید، می توانید الگوهای شخصی و آماده برای استفاده ایجاد کنید و آنها را نیز برای استفاده کل سازمان ارسال کنید. اما اگر کاربر رایگانی هستید نگران نباشید، میتوانید هر زمان که خواستید از سند الگوی خود کپی کنید.
Google Docs همچنین شامل قالبهای کوچکی با نام «Blocks» میشود تا به شما کمک کند تا به سرعت با فرمهای داخلی، یادداشتهای جلسه یا پیشنویسهای ایمیل شروع به بازاریابی کنید. همه اینها را در تب Insert پیدا کنید.
7. ایمیل و دانلود در فرمت های مختلف
وقتی صحبت از فرمتهای رقیب به میان میآید، Google Docs با تبدیل سریع و آسان یک سند، مسیر اصلی را پیش میگیرد.
برای دانلود یک سند Google Docs به عنوان Word Doc (.docx)، PDF، Web Page (.html) و موارد دیگر، روی برگه منوی File کلیک کنید و Download as را انتخاب کنید.
اکنون برای ارسال یک سند به عنوان پیوست ایمیل، روی تب منوی File کلیک کنید، ایمیل به عنوان پیوست را انتخاب کنید و فرمت مورد نظر خود را انتخاب کنید.
8. رابط کاربری Google Docs سازمان یافته و آسان برای استفاده
Docs دارای یک رابط کاربری فوقالعاده و کاربرپسند است که میتوانید اکثر عملکردها را با یک نگاه حدس بزنید. و در مقایسه با دیگر واژهپردازها مانند Word، احساس تنگی و پیچیدگی نمیکند، بلکه سادهتر و شهودیتر است.
بهتر از همه؟ این به طور خودکار محتوای شما را در یک طرح کلی خطی در سمت چپ مرتب میکند و با یک کلیک ساده میتوانید در میان بخشها یا فصلها حرکت کنید. این همچنین به من کمک می کند تا مطمئن شوم که سلسله مراتب را درست انجام داده ام.
9. تعویض خودکار
از اینکه مجبور هستید در مقاله ای درباره اثر انگشت، زیردرماتوگلیف را تایپ کنید خسته شده اید؟ از غلط املایی مداوم کلمه تمرین خسته شده اید؟ ویژگی جایگزینی خودکار Google Docs به شما امکان می دهد میانبرهای سفارشی ایجاد کنید تا به طور خودکار کلمات یا عبارات خاصی را پر کنید. این به نوعی مانند تصحیح خودکار است، با این تفاوت که شما را وادار نمی کند که کامپیوتر خود را به دریاچه بیندازید.
بیشتر بخوانید
Astroscale سفینه سوختگیری مداری ۲۵ میلیون دلاری خود را برای نیروی فضایی به پایان میرساند.
برای ایجاد یک جایگزین، روی تب منوی Tools کلیک کنید، Preferences را انتخاب کنید و فرم های Replace و With را پر کنید. برای مثال، میتوانید subd را با subdermatoglyphic یا xrsz را با ورزش جایگزین کنید.
10. در زمان واقعی همکاری کنید
شاید قدرتمندترین ویژگی برنامه، Google Docs باشد که به کاربران اجازه می دهد تا در یک سند در زمان واقعی با یکدیگر همکاری کنند.
برای به اشتراک گذاشتن سند با همکاران، روی دکمه اشتراک گذاری در گوشه سمت راست بالای صفحه کلیک کنید و آدرس ایمیل همکاران را وارد کنید. مشخص کنید که آیا همکاران شما قادر به ویرایش، نظر دادن یا مشاهده هستند یا خیر. برای دسترسی به تنظیمات اشتراکگذاری بیشتر، روی Advanced کلیک کنید.
چند نکته مفید هنگام همکاری:
پیشنهاد Google Docs حالت ویرایش، مشاهده و پیشنهاد را ارائه می دهد. هنگام کار در حالت پیشنهاد، همه ویرایشها، مشابه تغییرات آهنگ ورد، ردیابی میشوند. این به همه اجازه میدهد تا هر ویرایش را همانطور که انجام شده است ببینند و مالک سند تغییرات را بپذیرد یا رد کند.
همکاران را برچسبگذاری کنید اگر سند شما مشارکتکنندگان زیادی دارد، ممکن است با برچسب گذاشتن یک شخص خاص در نظر، جذب آنها آسانتر باشد. برای تگ کردن شخصی، به سادگی علامت @ یا + و سپس نام آن شخص را تایپ کنید. پس از انتخاب، شخص از طریق ایمیل از برچسب مطلع می شود.
نتیجه
دلایل زیادی برای دوست داشتن Google Docs وجود دارد، اما این 10 دلیل باید اشتهای شما را تحریک کند. با راههای بسیار زیادی برای سفارشیسازی برنامه، میتوانید چیزی باریک و اسپارتان را انتخاب کنید، یا با یک نیروگاه پردازش کلمه قدرتمند پیش بروید. به علاوه میدانید که همه اسناد شما بدون توجه به اینکه کجا هستید، از چه رایانهای استفاده میکنید یا وایفای در چه وضعیتی است در دسترس خواهند بود.
سوالات متداول درباره Google Docs
چرا باید به جای سایر نرم افزارهای پردازش کلمه از Google Docs استفاده کنم؟
Google Docs چندین مزیت منحصربهفرد را نسبت به نرمافزارهای واژهپرداز سنتی ارائه میدهد. اولا، این یک پلتفرم مبتنی بر ابر است، به این معنی که میتوانید از هر دستگاهی با اتصال اینترنت به اسناد خود دسترسی داشته باشید. این باعث می شود که برای کسانی که روی چندین دستگاه کار می کنند یا نیاز به دسترسی از راه دور به کار خود دارند، بسیار راحت است. ثانیاً، Google Docs امکان همکاری در زمان واقعی را فراهم می کند و آن را به ابزاری عالی برای پروژه های تیمی تبدیل می کند. چندین کاربر می توانند یک سند را به طور همزمان ویرایش کنند، با تغییرات قابل مشاهده در زمان واقعی. در نهایت، Google Docs برای استفاده رایگان است و آن را به یک راه حل مقرون به صرفه برای افراد و مشاغل به طور یکسان تبدیل می کند.
آیا Google Docs برای ذخیره اطلاعات حساس امن است؟
گوگل امنیت را بسیار جدی می گیرد و از چندین تدابیر برای محافظت از داده های شما استفاده می کند. همه دادهها در Google Docs رمزگذاری میشوند، چه در حین انتقال و چه زمانی که در سرورهای Google ذخیره میشوند. گوگل همچنین تأییدیه دو مرحله ای را برای امنیت بیشتر حساب ارائه می دهد. با این حال، مانند هر پلتفرم آنلاین، مهم است که از رمزهای عبور قوی و منحصر به فرد استفاده کنید و در مورد افرادی که دسترسی را با آنها به اشتراک می گذارید محتاط باشید.
آیا می توانم از Google Docs به صورت آفلاین استفاده کنم؟
بله، Google Docs را می توان به صورت آفلاین استفاده کرد. می توانید دسترسی آفلاین را در تنظیمات Google Drive خود فعال کنید. پس از فعال شدن، میتوانید فایلها را در Google Docs ایجاد، مشاهده و ویرایش کنید، حتی زمانی که به اینترنت متصل نیستید. هر تغییری که ایجاد کنید دفعه بعد که به اینترنت وصل شوید همگامسازی میشود.
چگونه می توانم یک سند Google Docs را با دیگران به اشتراک بگذارم؟
به اشتراک گذاری یک سند در Google Docs ساده است. فقط روی دکمه "اشتراک گذاری" در گوشه سمت راست بالای صفحه کلیک کنید، سپس آدرس ایمیل افرادی را که می خواهید سند را با آنها به اشتراک بگذارید، وارد کنید یا پیوندی را برای اشتراک گذاری با دیگران بردارید. همچنین میتوانید مجوزهای ویرایش آنها را تنظیم کنید و انتخاب کنید که آیا میتوانند سند را ویرایش کنند، نظر بدهند یا فقط آن را مشاهده کنند.
آیا می توانم اسناد را در Google Docs وارد و صادر کنم؟
بله، Google Docs از طیف وسیعی از فرمتهای فایل برای واردات و صادرات پشتیبانی میکند. می توانید اسناد Word، PDF و بسیاری از انواع فایل های دیگر را به Google Docs وارد کنید. به طور مشابه، می توانید اسناد Google Docs خود را به صورت فایل های Word، PDF و موارد دیگر صادر کنید.
چگونه می توانم با دیگران در Google Docs همکاری کنم؟
Google Docs برای همکاری طراحی شده است. می توانید یک سند را با دیگران به اشتراک بگذارید و به آنها اجازه ویرایش یا نظر بدهید. همه تغییرات در زمان واقعی انجام می شود، پس همه می توانند آخرین نسخه سند را ببینند. همچنین می توانید از عملکرد چت برای برقراری ارتباط مستقیم با همکاران در داخل سند استفاده کنید.
آیا می توانم تغییرات Google Docs را ردیابی کنم؟
بله، Google Docs دارای ویژگی "تاریخچه نسخه" است که به شما امکان می دهد نسخه های قبلی سند را مشاهده کنید. این میتواند برای ردیابی تغییرات، دیدن افرادی که ویرایشهای خاصی را انجام دادهاند و حتی در صورت نیاز به نسخه قبلی سند بازگرداند.
آیا Google Docs دارای ویژگی شمارش کلمات است؟
بله، Google Docs دارای یک ویژگی داخلی شمارش کلمات است. با رفتن به منوی "ابزار" و انتخاب "شمارش کلمات" می توانید به آن دسترسی داشته باشید. با این کار تعداد صفحات، کلمات، کاراکترها و کاراکترهای بدون فاصله در سندتان را به شما نشان می دهد.
آیا می توانم تصاویر و جداول را به سند Google Docs اضافه کنم؟
بله، Google Docs از گفت ن تصاویر، جداول و سایر عناصر به اسناد شما پشتیبانی می کند. می توانید تصاویر را از رایانه خود، از وب یا از Google Drive خود وارد کنید. همچنین می توانید به راحتی جداول را در سند خود ایجاد و قالب بندی کنید.
آیا می توانم از Google Docs در دستگاه تلفن همراه خود استفاده کنم؟
بله، Google Docs دارای برنامه های تلفن همراه برای دستگاه های iOS و Android است. این برنامه ها به شما امکان می دهند اسناد را در دستگاه تلفن همراه خود ایجاد، مشاهده و ویرایش کنید. آنها همچنین از دسترسی آفلاین پشتیبانی می کنند، پس می توانید حتی زمانی که به اینترنت متصل نیستید، روی اسناد خود کار کنید.


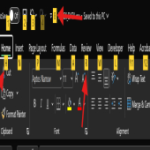
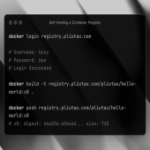

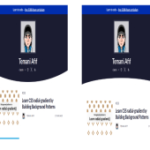
ارسال نظر