چگونه یک مدل ML با طراح یادگیری ماشین Azure ایجاد کنیم
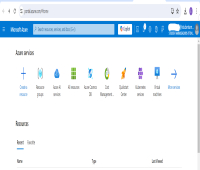
آیا می دانستید که می توانید مدل های یادگیری ماشینی را بدون نوشتن هیچ کدی ایجاد کنید؟ اگر اینجا هستید، احتمالاً کنجکاو هستید که چگونه به این هدف برسید.
در این مقاله، من شما را در ساخت یک مدل رگرسیونی راهنمایی میکنم که قیمت خودرو را با استفاده از ابزارهای Low-Code/No-Code Azure Machine Learning پیشبینی میکند.
Regression یک تکنیک یادگیری ماشینی نظارت شده است که برای پیشبینی مقادیر عددی استفاده میشود. برای درک بهتر رگرسیون، می توانید مقاله قبلی من را در اینجا بخوانید.
پیش نیازها
برای درک کامل و انجام مراحل این آموزش، به موارد زیر نیاز دارید:
یک حساب Azure: شما باید یک حساب Azure فعال داشته باشید.
اشتراک Azure: یک اشتراک Azure فعال لازم است.
اگر هنوز حساب Azure ندارید، میتوانید در Azure for Students ، بسته برنامهنویس دانشجوی GitHub یا یک نسخه آزمایشی رایگان Azure ثبتنام کنید. این گزینه ها مزایای مختلف و اعتبارات رایگان را برای شروع به شما ارائه می دهند.
حالا بیایید به ساخت مدل خود بپردازیم. برای شروع مراحل زیر را دنبال کنید! حتما تا آخر بخوانید تا کل فرآیند را یاد بگیرید.
فهرست مطالب
چگونه فضای کاری یادگیری ماشینی Azure خود را تنظیم کنید
نحوه تنظیم منابع محاسباتی در استودیوی یادگیری ماشینی Azure
چگونه خط لوله یادگیری ماشین خود را ایجاد کنیم
چگونه فضای کاری یادگیری ماشینی Azure خود را تنظیم کنید
برای شروع کار با Azure Machine Learning ، ابتدا باید یک workspace ایجاد کنید. workspace مکانی متمرکز برای مدیریت تمام منابع و آزمایشها در پروژههای یادگیری ماشین شما است.
مرحله 1: یک گروه منابع ایجاد کنید
با ورود به پورتال Azure شروع کنید. روی دکمه Create a resource (نماد مثبت) در نوار ناوبری سمت چپ کلیک کنید.
در نوار جستجو، "Machine Learning" را تایپ کنید و Azure Machine Learning از فهرست انتخاب کنید.

مرحله 2: یک منبع یادگیری ماشین جدید Azure ایجاد کنید
اکنون روی Create کلیک کنید تا شروع به تنظیم فضای کاری شما شود. شما باید جزئیات لازم را پر کنید:
اشتراک: اشتراک Azure خود را انتخاب کنید.
گروه منابع: یا یک گروه منبع موجود را انتخاب کنید یا با کلیک بر روی Create new و ارائه یک نام، یک گروه جدید ایجاد کنید.
نام فضای کاری: یک نام منحصر به فرد برای فضای کاری خود ارائه دهید.
منطقه : منطقه ای را انتخاب کنید که به مکان شما نزدیک باشد تا تاخیر را کاهش دهید.
Container Registry: Create new انتخاب کنید مگر اینکه یک رجیستری کانتینری موجود داشته باشید که بخواهید از آن استفاده کنید. 
مرحله 3: مرور و ایجاد
فرم را با تمام اطلاعات مورد نیاز پر کنید. مطمئن شوید که یک Name منحصر به فرد ارائه کرده اید و یک منطقه را انتخاب کرده اید. سپس رجیستری کانتینر جدید خود را ایجاد کنید.
تنظیمات خود را تحلیل کنید تا مطمئن شوید همه چیز درست است. سپس روی Review + create کلیک کنید تا پیکربندی شما تأیید شود. پس از تکمیل اعتبار، روی Create کلیک کنید تا فضای کاری خود را گسترش دهید. این فرآیند ممکن است چند دقیقه طول بکشد.

مرحله 4: استقرار
پس از تکمیل استقرار، روی دکمه Go to resource کلیک کنید تا به فضای کاری جدید خود بروید.
در نمای کلی فضای کاری، روی Launch studio کلیک کنید تا Azure Machine Learning Studio باز شود، جایی که تمام وظایف یادگیری ماشین خود را انجام خواهید داد.

نحوه تنظیم منابع محاسباتی در استودیوی یادگیری ماشینی Azure
هنگامی که استقرار فضای کاری شما کامل شد، باید منابع محاسباتی مورد نیاز برای اجرای آزمایش های یادگیری ماشین خود را تنظیم کنید. برای این کار مراحل زیر را دنبال کنید.
مرحله 1: به فضای کاری دسترسی پیدا کنید
پس از تکمیل استقرار، روی Go to resource button کلیک کنید. در نمای کلی فضای کاری، روی Launch studio کلیک کنید تا استودیوی یادگیری ماشین Azure باز شود.
مرحله 2: یک نمونه محاسباتی ایجاد کنید
در استودیوی یادگیری ماشینی Azure، به منوی سمت چپ بروید و روی Compute کلیک کنید. تب Compute instances را انتخاب کنید، سپس روی + New کلیک کنید تا یک نمونه محاسبه جدید ایجاد کنید.
مشخصات مورد نیاز را پر کنید:
اندازه ماشین مجازی: Standard_DS11_v2 را برای تعادل عملکرد با حداقل هزینه انتخاب کنید.
نام محاسبه: یک نام منحصر به فرد برای نمونه محاسباتی خود وارد کنید.
سپس روی Create setup the compute instance کلیک کنید. این فرآیند ممکن است چند دقیقه طول بکشد.

مرحله 3: یک خوشه محاسباتی ایجاد کنید
علاوه بر یک نمونه محاسباتی، به یک خوشه محاسباتی برای آموزش مقیاس پذیر نیاز دارید. هنوز در قسمت Compute ، تب Compute clusters را انتخاب کرده و روی + New کلیک کنید.
جزئیات را پر کنید:
Cluster name: یک نام منحصر به فرد برای خوشه محاسباتی خود وارد کنید.
اندازه ماشین مجازی: Standard_DS11_v2 را انتخاب کنید.
حداقل تعداد گره ها: برای صرفه جویی در هزینه ها در صورت عدم استفاده، روی 0 تنظیم کنید.
حداکثر تعداد گره: برای این آموزش روی 2 تنظیم کنید.
سپس روی Create کلیک کنید تا خوشه محاسباتی تنظیم شود. قبل از ادامه، منتظر بمانید تا خوشه در حالت در حال اجرا باشد.

چگونه خط لوله یادگیری ماشین خود را ایجاد کنیم
در این بخش، با استفاده از Azure Machine Learning Designer یک machine learning pipeline ایجاد می کنیم. خطوط لوله به ساده سازی فرآیند تهیه داده ها، مدل های آموزشی و استقرار آنها کمک می کند.
مرحله 1: به Designer بروید
در استودیوی یادگیری ماشینی Azure، به نوار پیمایش سمت چپ بروید و روی Designer کلیک کنید. سپس روی + New pipeline کلیک کنید تا ایجاد یک خط لوله جدید شروع شود.

مرحله 2: داده های خود را اضافه کنید
شما می توانید از داده های خارجی یا مجموعه داده های نمونه از پیش ساخته شده استفاده کنید. برای این آموزش، از یک مجموعه داده نمونه از پیش ساخته شده استفاده خواهیم کرد.
برای استفاده از داده های نمونه از پیش ساخته شده، روی تب Components کلیک کنید. از نوار جستجو استفاده کنید یا به صورت دستی پیمایش کنید تا مجموعه Automobile price data را بیابید. مجموعه داده را روی بوم در Designer بکشید و رها کنید.

مرحله 3: داده ها را کاوش کنید
هنگامی که مجموعه داده روی بوم قرار گرفت، روی آن کلیک کنید تا جزئیات آن را مشاهده کنید. برای کاوش در توزیع داده ها و خلاصه های آماری، به تب Visualizations بروید. روی برگه Output+logs و سپس Preview data کلیک کنید تا چند ردیف اول مجموعه داده را تحلیل کنید. این به شما کمک می کند تا ساختار داده ها را درک کنید و مشکلات احتمالی را شناسایی کنید.

مرحله 4: داده ها را آماده کنید
برای تعیین متغیرهایی که قصد داریم با آنها کار کنیم، باید ستون های غیر ضروری را فیلتر کنیم.
از قسمت Data Transformation ، ماژول Select Columns in Dataset روی بوم زیر مجموعه داده بکشید و رها کنید. گره خروجی مجموعه داده را به گره ورودی ماژول Select Columns in Dataset متصل کنید.
تنظیمات ماژول را باز کنید، ستون هایی را که می خواهید در مدل خود قرار دهید انتخاب کنید، و ستون های نامربوط مانند normalized-losses. ( ما این ستون را حذف می کنیم زیرا درصد بالایی از داده های از دست رفته دارد ). برای اعمال تغییرات روی Save and close .

در مرحله بعد، باید تمام داده های از دست رفته را پاک کنید. این به ما کمک می کند تا مقادیر از دست رفته را مدیریت کنیم تا دقت مدل بهبود یابد.
برای انجام این کار، ماژول Clean Missing Data روی بوم بکشید و در زیر ماژول Select Columns in Dataset رها کنید. گره ها را به هم متصل کنید و تنظیمات را برای حذف ردیف هایی با مقادیر از دست رفته پیکربندی کنید. تنظیمات را ذخیره کرده و ببندید.

مرحله 5: داده ها را عادی کنید
برای اطمینان از عملکرد خوب مدل، باید داده ها را نرمال سازی کنیم. برای انجام این کار، از قسمت Data Transformation ، ماژول Normalize Data روی بوم بکشید و رها کنید. خروجی ماژول Clean Missing Data به ورودی ماژول Normalize Data وصل کنید.
میخواهید ماژول را به گونهای پیکربندی کنید که از روش مقیاسبندی MinMax استفاده کند و ستونها را برای عادیسازی انتخاب کنید، میتوانید با جدا کردن هر ستون با کاما، آنها را به صورت دستی تایپ کنید. سپس تنظیمات را ذخیره کرده و ببندید.

مرحله 6: راه اندازی خط لوله را نهایی کنید
پس از انجام همه تغییرات، خط لوله را تحلیل کنید تا مطمئن شوید که تمام مراحل به درستی پیکربندی شده اند. برای اجرای خط لوله Submit کلیک کنید. شما می توانید پیشرفت خط لوله را در بخش Jobs نظارت کنید.
توجه: هر بار که یک ماژول را راهاندازی میکنید و روی ارسال کلیک میکنید، view the details pipeline job را مشاهده کنید تا جریانهای خود را پیگیری کنید.

نحوه ساخت مدل
این مرحله سرگرمکنندهای است که در آن ما با آمادهسازی مجموعه دادهها برای آموزش و اعمال الگوریتمهای مناسب، شروع به ساخت مدل یادگیری ماشینی خود میکنیم.
مرحله 1: مجموعه داده را تقسیم کنید
ماژول Split Data را بکشید و روی بوم رها کنید. سپس خروجی ماژول Normalize Data را به ورودی ماژول Split Data وصل کنید.
در پنل تنظیمات ماژول Split Data:
Fraction of rows در اولین مجموعه داده خروجی را روی 0.7 قرار دهید. این بدان معناست که 70 درصد از داده ها برای آموزش مدل استفاده می شود.
Randomized seed روی هر عددی تنظیم کنید تا از تکرارپذیری اطمینان حاصل کنید. برای این آموزش از 123 استفاده کنید.
مرحله 2: مدل را آموزش دهید
اکنون زمان اضافه کردن بلوک Train Model است. ماژول Train Model را بکشید و روی بوم رها کنید. اولین خروجی ماژول Split Data (70% داده های آموزشی) را به ورودی ماژول Train Model متصل کنید.
روی ماژول Train Model کلیک کنید تا تنظیمات آن را پیکربندی کنید. در قسمت Edit column متغیر هدف که در این مورد price. تنظیمات را ذخیره کرده و ببندید.
در مرحله بعد، الگوریتم آموزشی را اضافه خواهید کرد. از بخش Machine Learning Algorithms ، ماژول Linear Regression را بکشید و روی بوم رها کنید. خروجی ماژول Linear Regression را به ورودی سمت راست ماژول Train Model متصل کنید.

مرحله 3: مدل را ارزیابی کنید:
ماژول Score Model را بکشید و روی بوم رها کنید. خروجی دوم ماژول Split Data (30% داده های تست) را به ورودی سمت چپ ماژول Score Model متصل کنید. خروجی ماژول Train Model را به ورودی سمت راست ماژول Score Model متصل کنید. این مدل آموزش دیده را به داده های آزمایشی برای ارزیابی عملکرد آن اعمال می کند.
سپس، ماژول Evaluate Model را بکشید و روی بوم رها کنید. خروجی ماژول Score Model را به ورودی ماژول Evaluate Model متصل کنید. این معیارهای ارزیابی مختلفی را برای ارزیابی دقت مدل ارائه می دهد.

مرحله 4: تحلیل و ارسال
همه اتصالات و تنظیمات موجود در خط لوله خود را دوباره تحلیل کنید. سپس روی Submit کلیک کنید تا خط لوله آموزش و ارزیابی مدل اجرا شود. می توانید پیشرفت کار را در بخش Jobs مشاهده کنید، جایی که می توانید گزارش ها و خروجی ها را مشاهده کنید.
نحوه ارزیابی مدل
پس از آموزش مدل ما، ارزیابی عملکرد آن برای اطمینان از پیشبینی دقیق آن بسیار مهم است. برای این منظور از ماژول های Score Model و Evaluate Model استفاده خواهیم کرد.
مرحله 1: ارزیابی عملکرد مدل
ماژول Evaluate Model را بکشید و روی بوم رها کنید. خروجی ماژول Score Model را به ورودی ماژول Evaluate Model متصل کنید.
ماژول Evaluate Model معیارهای ارزیابی مختلفی مانند میانگین خطای مطلق (MAE)، خطای میانگین مربعات ریشه (RMSE) و مربع R (R²) را ایجاد می کند که برای ارزیابی دقت و عملکرد مدل رگرسیون بسیار مهم هستند.
معیارهای ارزیابی را تحلیل کنید:
پس از اتمام اجرای خط لوله، روی ماژول Evaluate Model کلیک کنید تا معیارهای دقیق را تحلیل کنید.
در اینجا چند معیار کلیدی برای تمرکز وجود دارد:
میانگین خطای مطلق (MAE): میانگین بزرگی خطاها در پیش بینی ها را بدون در نظر گرفتن جهت آنها اندازه گیری می کند. مقادیر کمتر نشان دهنده دقت بهتر است.
ریشه میانگین مربعات خطا (RMSE): مشابه MAE است اما به خطاهای بزرگتر وزن بیشتری می دهد. مقادیر کمتر بهتر است.
R-squared (R²): نشان می دهد که چقدر پیش بینی های مدل با داده های واقعی مطابقت دارند. مقادیر نزدیک به 1 نشان دهنده تناسب بهتر است. 
ما فقط مدل خود را ساختیم و ارزیابی کردیم. یای!
نحوه استقرار مدل
اکنون که مدل رگرسیون خود را آموزش داده و ارزیابی کردهایم، زمان آن رسیده است که آن را برای استنتاج بلادرنگ با استفاده از یادگیری ماشینی Azure مستقر کنیم. این مراحل را برای استقرار مدل و ایجاد خط لوله استنتاج دنبال کنید.
مرحله 1: خط لوله استنتاج را ایجاد کنید
به بخش Designer در استودیوی یادگیری ماشینی Azure بروید و یک خط لوله جدید برای استقرار ایجاد کنید. Real-time inference برای تنظیم خودکار خط لوله استقرار انتخاب کنید.
مرحله 2: Pipeline را پیکربندی کنید
پس از انتخاب Real-time inference، خط لوله با اجزای پیشفرض مقداردهی اولیه میشود. شما می توانید خط لوله را با گفت ن اجزای لازم تغییر دهید.
ما باید تغییراتی مانند اضافه کردن Enter data manually ، Execute python script را ایجاد کنیم. همچنین در select column in dataset ، ستون قیمت را ویرایش و حذف کنید. ارتباط بین Score model و web service را حذف کنید.
Enter Data Manually : این بلوک را بکشید و روی بوم رها کنید. این جزء اجازه می دهد تا داده ها را به صورت دستی برای پیش بینی وارد کنید. داده های زیر را کپی کرده و در قسمت data پیست کنید.
نماد، نوع سوخت، آسپیراسیون، تعداد درها، سبک بدنه، چرخهای محرک، محل موتور، پایه چرخها، طول، عرض، ارتفاع، وزن محدود، نوع موتور، تعداد سیلندر، اندازه موتور، سیستم سوخت، سوراخ، ضربه، نسبت تراکم، اسب بخار، پیک دور در دقیقه، شهر-mpg، بزرگراه-mpg، ساخت
3,gas,std,two,convertible,rwd,front,88.6,168.8,64.1,48.8,2548,dohc,four,130,mpfi,3.47,2.68,9,111,5000,21,27,alfa-romerouli
3, gas,std,two,convertible,rwd,front,88.6,168.8,64.1,48.8,2548,dohc,four,130,mpfi,3.47,2.68,9,111,5000,21,27,telvio-romeros
1، گاز، std، دو، هاچ بک، rwd، جلو، 94.5، 171.2، 65.5، 52.4،2823، ohcv، شش، 152، mpfi، 2.68، 3.47،9،154،5000، 19،26، alfa-romero Quadri
2, gas,std,four,sedan,fwd,front,99.8,176.6,66.2,54.3,2337,ohc,four,109,mpfi,3.19,3.4,10,102,5500,24,30,audi 100 ls
2, gas,std,four,sedan,4wd,front,99.4,176.6,66.4,54.3,2824,ohc,five,136,mpfi,3.19,3.4,8,115,5500,18,22,audi 100ls
2,gas,std, two,sedan,fwd,front,99.8,177.3,66.3,53.1,2507,ohc,five,136,mpfi,3.19,3.4,8.5,110,5500,19,25, Audi fox
1,gas,std,four,sedan,fwd,front,105.8,192.7,71.4,55.7,2844,ohc,five,136,mpfi,3.19,3.4,8.5,110,5500,19,25,audi 100ls
1, gas,std,four,wagon,fwd,front,105.8,192.7,71.4,55.7,2954,ohc,five,136,mpfi,3.19,3.4,8.5,110,5500,19,25,audi 5000
1, گاز, توربو, چهار, سدان, fwd, جلو, 105.8,192.7,71.4,55.9,3086,ohc,five,131,mpfi,3.13,3.4,8.3,140,5500,17,20,audi 4000
Execute Python Script : کد موجود در این بلوک را با: پانداها را بهعنوان pd def azureml_main(dataframe1=هیچکدام، dataframe2=هیچکدام): scored_results = dataframe1[["Scored Labels"]] scored_results.rename(columns={"Scored Labels": "predicted price"}, inplace=True) امتیازات_نتایج
Select Columns in Dataset : ستون price را ویرایش و حذف کنید تا مطمئن شوید که در دادههای ورودی برای پیشبینیها لحاظ نشده است.
Remove Connection : ماژول Score Model از خروجی وب سرویس جدا کنید تا مطمئن شوید که فقط بلوک Execute Python Script به آن متصل است.
برای نمایش بصری نحوه پیکربندی اتصالات به تصاویر زیر مراجعه کنید.

مرحله 3: مدل را ارسال و استقرار دهید
جریان را ارسال کنید و منتظر بمانید تا همه فرآیندها با موفقیت کامل شوند (چک سبز). هنگامی که استقرار شما با موفقیت انجام شد، می توانید خروجی را تحلیل کنید تا تأیید کنید همه چیز مطابق انتظار عمل می کند.
اکنون می توانید مدل را به عنوان یک وب سرویس بلادرنگ برای پیش بینی ها استقرار دهید.

هنگامی که تمام فرآیندها با موفقیت در استودیوی یادگیری ماشین Azure انجام شد، شما آماده کاوش در خروجی و استقرار مدل آموزش دیده خود به عنوان یک وب سرویس بلادرنگ هستید.
در اینجا نحوه ادامه کار آمده است:
بررسی اجرای خط لوله: مطمئن شوید که تمام مراحل در خط لوله شما با یک علامت سبز رنگ که نشان دهنده موفقیت است تکمیل شده است.
خروجی ها و تجسم ها را مشاهده کنید: در اجزای مختلف خط لوله خود حرکت کنید تا خروجی ها و تجسم های تولید شده در مراحل تبدیل داده، آموزش مدل و مراحل ارزیابی را تحلیل کنید. این به درک اینکه چگونه هر مرحله به عملکرد کلی مدل کمک کرده است کمک می کند.
معیارهای ارزیابی را تحلیل کنید: نمرات ارزیابی ایجاد شده توسط بلوک Score Model را برای ارزیابی عملکرد مدل رگرسیون آموزش دیده خود تحلیل کنید. معیارهای ارزیابی رایج عبارتند از میانگین مربعات خطا (MSE)، مربع R (R2) و خطای میانگین مربعات ریشه (RMSE). این معیارها بینشهایی در مورد اینکه مدل شما چقدر قیمت خودرو را بر اساس آپشن های ورودی پیشبینی میکند، ارائه میکند.

قبل از شروع استقرار، تحلیل های زیر را انجام دهید:
برای استقرار آماده شوید
ابتدا مطمئن شوید که بلوک Execute Python Script به درستی پیکربندی شده است تا داده های ورودی را تغییر دهد و قیمت های پیش بینی شده را تولید کند.
همچنین باید تحلیل کنید که خط لوله برای استنتاج بلادرنگ برای استقرار مدل تنظیم شده است.
خط لوله را ارسال کنید
برای شروع فرآیند استقرار، روی دکمه ارسال کلیک کنید. منتظر بمانید تا Azure Machine Learning راهاندازی را تکمیل کند و تحلیل کنید که همه اجزا با موفقیت اجرا شدهاند.
به عنوان وب سرویس مستقر شود
پس از تأیید موفقیت آمیز استقرار، می توانید مدل را به عنوان یک وب سرویس بلادرنگ مستقر کنید. این وب سرویس در Azure میزبانی می شود و می توان از طریق نقاط پایانی API به آن دسترسی داشت و به برنامه ها اجازه می دهد داده ها را ارسال کرده و پیش بینی ها را در زمان واقعی دریافت کنند.
تست وب سرویس:
از بلوک Enter Data Manually برای وارد کردن دستی داده های آزمایشی استفاده کنید یا از سیستم های خارجی برای ارسال درخواست ها به نقطه پایانی سرویس وب مستقر شده استفاده کنید. میتوانید تحلیل کنید که سرویس وب با قیمتهای پیشبینیشده بر اساس آپشن های ورودی پاسخ میدهد.
نظارت و مدیریت:
با استفاده از ابزارهای نظارت بر یادگیری ماشین Azure بر عملکرد وب سرویس مستقر شده خود نظارت کنید. میتوانید با مقیاسگذاری منابع در صورت نیاز یا بهروزرسانی مدل با دادههای جدید یا نسخههای بهبود یافته، استقرار را مدیریت کنید.
استقرار مدل رگرسیون خود به عنوان یک وب سرویس بلادرنگ شما را قادر می سازد تا از قابلیت های پیش بینی آن در برنامه های مختلف بدون نیاز به دخالت مستقیم انسان استفاده کنید. این تضمین می کند که مدل شما می تواند به طور مداوم پیش بینی های دقیقی را بر اساس ورودی داده های بلادرنگ ارائه دهد.

پاک کردن
وب سرویسی که ایجاد کردید در یک Azure Container Instance میزبانی می شود. اگر قصد ندارید بیشتر با آن آزمایش کنید، باید نقطه پایانی را حذف کنید تا از استفاده غیر ضروری Azure جلوگیری کنید.
حذف محاسبات تضمین می کند که اشتراک شما برای منابع محاسباتی هزینه ای دریافت نمی کند. با این حال، تا زمانی که فضای کاری Azure Machine Learning در اشتراک شما وجود داشته باشد، مبلغ کمی برای ذخیره داده از شما دریافت می شود.
اگر کاوش Azure Machine Learning را به پایان رسانده اید، می توانید فضای کاری Azure Machine Learning و منابع مرتبط را حذف کنید.
برای حذف فضای کاری:
در پورتال Azure ، در صفحه گروههای منابع ، گروه منابعی را که هنگام ایجاد فضای کاری یادگیری ماشین Azure خود مشخص کردهاید، باز کنید.
روی حذف گروه منبع کلیک کنید، نام گروه منبع را تایپ کنید تا تأیید کنید که می خواهید آن را حذف کنید، و حذف را انتخاب کنید.
نتیجه
تبریک می گویم! شما با موفقیت یک مدل رگرسیون را با استفاده از Azure Machine Learning Designer بدون نوشتن حتی یک خط کد ایجاد و اجرا کردید.
در این آموزش، نحوه پاکسازی و پیش پردازش داده ها، ساخت و آموزش یک مدل یادگیری ماشینی، ارزیابی عملکرد آن و استقرار آن به عنوان یک وب سرویس را آموخته اید. این رویکرد کمکد/بدون کد در Azure Machine Learning Designer، استفاده از قدرت یادگیری ماشین را برای همه در دسترس قرار میدهد.
به یاد داشته باشید که برای جلوگیری از هزینه های غیر ضروری، منابع خود را تمیز کنید. با این مهارت ها، اکنون می توانید مجموعه داده های دیگر و مشکلات یادگیری ماشین را آزمایش کنید. امکانات Azure بی پایان است و Azure Machine Learning یک پلت فرم قوی برای پروژه های علم داده شما فراهم می کند.
تا دفعه بعد به سلامتی :)

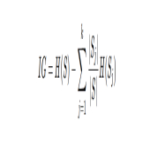
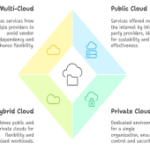

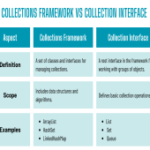

ارسال نظر