چگونه پروژه خود را در GitHub میزبانی کنیم – با مثال توضیح داده شده است
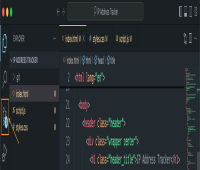
هفت سال پیش، من سفر خود را به سمت توسعه وب با HTML و CSS آغاز کردم. به محض اینکه به جاوا اسکریپت دست یافتم، اولین وب سایت خود را ساختم. هیجان بسیار زیاد بود و من می خواستم آن را با دوستانم و جهان به اشتراک بگذارم.
مانند بسیاری از مبتدیان، من شروع به تحقیق در مورد پلتفرم های هاست کردم، فقط برای اینکه از هزینه دامنه ها و هاست مطلع شوم. در آن زمان بود که Git و GitHub را کشف کردم و متوجه شدم که میتوانم پروژههایم را بدون صرف یک سکه به اشتراک بگذارم.
اگر در یک قایق هستید، در مورد Git و GitHub و نحوه به اشتراک گذاری پروژه های خود مطمئن نیستید، این مقاله برای شما مناسب است. این راهنمایی است که ای کاش هفت سال پیش داشتم.
برای نشان دادن قدرت Git و GitHub، از یک پروژه دنیای واقعی به عنوان مثال استفاده خواهیم کرد. بیایید پروژه "برنامه ردیاب آدرس IP" را از این آموزش freeCodeCamp بگیریم. می توانید کد منبع پروژه را از اینجا دانلود کنید.
اگر این آموزش را دنبال کرده اید و پروژه را ساخته اید، یا اگر پروژه ای دارید که می خواهید به اشتراک بگذارید، این مقاله برای شما مناسب است. ما شما را از طریق مراحل میزبانی پروژه خود در GitHub راهنمایی می کنیم تا آن را در دسترس جهانیان قرار دهیم.
فهرست مطالب
چگونه یک مخزن Git را راه اندازی کنیم
مرحله 1: پروژه خود را دانلود و باز کنید
مرحله 2: پروژه را در VS Code باز کنید
مرحله 3: ترمینال را در VS Code باز کنید
مرحله 4: یک مخزن Git را راه اندازی کنید
چگونه پروژه خود را به GitHub فشار دهید
مرحله 1: یک مخزن جدید در GitHub ایجاد کنید
مرحله 2: مخزن محلی خود را به GitHub پیوند دهید
مرحله 3: تغییرات محلی خود را به GitHub فشار دهید
مرحله 4: مخزن خود را در GitHub تأیید کنید
چگونه پروژه خود را در صفحات GitHub میزبانی کنیم
چگونه URL صفحات GitHub خود را دریافت کنیم
چگونه سایت صفحات GitHub خود را به روز کنیم
مخاطب
این راهنما برای توسعه دهندگان مبتدی است که شروع به یادگیری HTML، CSS و جاوا اسکریپت کرده اند و می خواهند یاد بگیرند که چگونه پروژه های خود را با استفاده از Git و GitHub به اشتراک بگذارند.
دانش پیش نیاز
قبل از غواصی، مطمئن شوید که با موارد زیر آشنا هستید:
عملیات خط فرمان پایه
اصول HTML، CSS و جاوا اسکریپت.
یک ویرایشگر متن مانند VS Code.
شروع کار با Git و GitHub
من قصد ندارم سعی کنم شما را با تفاوت های بین Git و GitHub خسته کنم. من مطمئن هستم که منابع زیادی در وب جهانی وجود دارد که آن را پوشش می دهد، اما از نقطه نظر مبتدیان، در اینجا آنها هستند:
گیت چیست؟
Git ابزاری است که به شما کمک می کند تمام تغییراتی که در کد پروژه خود ایجاد می کنید را پیگیری کنید. تصور کنید یک وب سایت در مورد گربه ها بسازید. اگر عنوان وب سایت را از "حقایق گربه" به "همه چیز درباره گربه ها" تغییر دهید، Git این تغییر را به خاطر می آورد. اگر بعداً تصمیم گرفتید که «حقایق گربه» را ترجیح می دهید، Git به شما امکان می دهد به راحتی به آن نسخه برگردید.
مانند این است که از هر ویرایش، اضافه و حذفی که در پروژه خود انجام می دهید، یک رکورد داشته باشید، پس همیشه می توانید نسخه های قبلی را مجدداً مشاهده کنید و با اطمینان تغییرات ایجاد کنید.
GitHub چیست؟
GitHub مانند یک اسکرپ بوک مبتنی بر ابر برای کد شما است. این یک رکورد آنلاین است که در آن هر ویرایش، اضافه و حذفی را که در پروژه خود انجام می دهید ذخیره می کنید، پس می توانید از هر جایی به آن دسترسی داشته باشید و آن را با دیگران به اشتراک بگذارید.
تصور کنید که یک کابینت بایگانی دیجیتال داشته باشید که بتوانید نسخه های مختلف وب سایت خود را در آن ذخیره و مدیریت کنید. می توانید از دوستان دعوت کنید تا پروژه شما را ببینند و حتی به شما کمک کنند و همکاری را آسان کنید. GitHub تغییرات را دنبال می کند و همه چیز را مرتب نگه می دارد، پس اگر مشکلی پیش آمد، همیشه می توانید به نسخه قبلی برگردید.
نحوه راه اندازی Git و GitHub
اکنون که می دانیم Git و GitHub چیست، بیایید آنها را در رایانه خود راه اندازی کنیم. این دستورالعمل های گام به گام را دنبال کنید:
نحوه نصب Git در ویندوز
می توانید نصب کننده Git را از اینجا دانلود کنید.
نصب کننده را اجرا کنید و با حفظ تنظیمات پیش فرض، دستورالعمل های راه اندازی را دنبال کنید.
نحوه نصب Git در macOS
ترمینال را در مک خود باز کنید. می توانید آن را در Applications > Utilities پیدا کنید یا از Spotlight برای جستجوی آن استفاده کنید.
Git را با استفاده از Homebrew با کپی و چسباندن دستورات زیر نصب کنید:
/bin/bash -c "$(curl -fsSL https://raw.githubusercontent.com/Homebrew/install/HEAD/install.sh)" brew install gitخروجی:
==> Downloading https://github.com/Homebrew/brew/tarballs/... ==> Installing git ==> Pouring git-2.43.0.mojave.bottle.tar.gz 🍺 /usr/local/Cellar/git/2.30.1: 1,434 files, 43.8MBنحوه نصب Git در لینوکس
ترمینال را در دستگاه لینوکس خود باز کنید. سپس از مدیر بسته توزیع خود برای نصب Git استفاده کنید.
به عنوان مثال، در اوبونتو، دستورات زیر را کپی و پیست کنید:
sudo apt-get update sudo apt-get install gitخروجی:
Reading package lists... Done Building dependency tree Reading state information... Done The following additional packages will be installed: git-man liberror-perl Suggested packages: git-daemon-run git-daemon-sysvinit git-doc git-el git-email git-gui gitk gitweb git-mediawiki git-arch git-cvs git-svn git-hg The following NEW packages will be installed: git git-man liberror-perl 0 upgraded, 3 newly installed, 0 to remove and 0 not upgraded. Need to get 7,841 kB of archives. After this operation, 43.8 MB of additional disk space will be used.برای تأیید نصب، ترمینال را باز کنید (اگر قبلاً باز نشده باشد) و دستور زیر را برای تأیید نصب تایپ کنید:
git --versionخروجی:
git version 2.43.0باید نسخه Git نصب شده را مشاهده کنید.
چگونه یک حساب GitHub ایجاد کنیم
به GitHub بروید و روی "ثبت نام" کلیک کنید.
دستورالعمل ها را برای ایجاد حساب کاربری خود دنبال کنید، یک نام کاربری و رمز عبور انتخاب کنید و ایمیل خود را تأیید کنید.
پس از راه اندازی حساب کاربری خود، نمایه خود را با یک بیوگرافی، تصویر نمایه و پیوندهایی به وب سایت شخصی یا رسانه های اجتماعی خود سفارشی کنید.
نحوه پیکربندی Git
ترمینال را باز کنید و Git را با همان نام کاربری و ایمیل حساب GitHub خود پیکربندی کنید:
git config --global user.name "Your GitHub Username" git config --global user.email "your.email@example.com"هیچ خروجی نمایش داده نمی شود، اما Git اعتبار شما را برای استفاده در آینده ذخیره می کند.
چگونه یک مخزن Git را راه اندازی کنیم
اکنون که Git و GitHub را راه اندازی کرده اید، بیایید با مقداردهی اولیه Git در یک پروژه شروع کنیم. شما می توانید از هر پروژه دلخواه خود استفاده کنید یا با استفاده از پروژه "IP Address Tracker" مثال ما را دنبال کنید.
مرحله 1: پروژه خود را دانلود و باز کنید
کد منبع پروژه انتخابی خود را دانلود کنید یا از پروژه "IP Address Tracker" از این لینک استفاده کنید. فایل ZIP دانلود شده را در مکانی در رایانه خود استخراج کنید. این یک مثال عینی برای نشان دادن مفاهیم Git ارائه می دهد.
مرحله 2: پروژه را در VS Code باز کنید
Visual Studio Code را باز کنید و روی "File" > "Open Folder" کلیک کنید تا پوشه ای را که پروژه را در آن استخراج کرده اید انتخاب کنید.
مرحله 3: ترمینال را در VS Code باز کنید
روی "Terminal" > "New Terminal" کلیک کنید تا ترمینال در VS Code باز شود، جایی که با استفاده از دستورات با Git تعامل خواهیم داشت.
مرحله 4: یک مخزن Git را راه اندازی کنید
با اجرای دستور زیر یک مخزن Git را راه اندازی کنید:
git initخروجی:
Initialized empty Git repository in /Users/spruceemmanuel/Documents/IP Address Tracker/.git/ این دستور یک پوشه مخفی جدید به نام .git در پوشه پروژه شما ایجاد می کند که تغییرات فایل های پروژه ما را ردیابی می کند. هنگامی که git init را اجرا می کنید، Git فایل ها و دایرکتوری های لازم را برای شروع نسخه سازی پروژه ما تنظیم می کند. این شامل:
یک پوشه .git که تمام ابرداده ها را برای مخزن شما ذخیره می کند
یک شاخه اصلی که شاخه پیش فرض مخزن شما است
یک اشاره گر HEAD، که به شاخه فعلی (در این مورد، اصلی) اشاره می کند.
با مقداردهی اولیه یک مخزن Git، به Git میگویید که ردیابی تغییرات فایلهای پروژه شما را آغاز کند. این به شما امکان می دهد کد خود را نسخه کنید، با دیگران همکاری کنید و سابقه تغییرات را حفظ کنید.
نحوه ردیابی تغییرات با Git
اکنون که Git را راه اندازی کرده ایم، آماده است تا تغییرات پروژه ما را پیگیری کند.

اعلانهای Git در فایلهای ما تغییر میکند، اما قبل از اینکه بتوانیم این تغییرات را ذخیره کنیم، باید به Git بگوییم که این کار را انجام دهد.
آماده سازی تغییرات با git add
برای اینکه تغییرات خود را آماده ذخیره کنیم، از دستور git add استفاده می کنیم. در اینجا نحوه کار آن آمده است:
گفت ن فایل های فردی
اگر میخواهید فایلهای خاصی مانند index.html، script.js یا styles.css اضافه کنید، میتوانید از git add و به دنبال آن نام فایل استفاده کنید. به عنوان مثال:
git add index.htmlگفت ن همه تغییرات به یکباره
اگر میخواهید همه فایلهای اصلاحشده در پروژه را به قسمت مرحلهبندی اضافه کنید، از:
git add .ذخیره تغییرات با git commit
هنگامی که از git add استفاده کردیم، از git commit برای ذخیره تغییرات خود استفاده می کنیم. در اینجا نحوه انجام آن آمده است:
git commit -m "Describe your changes here"به جای «تغییرات خود را در اینجا شرح دهید» توضیح مختصری از آنچه تغییر دادهاید، کنید. به عنوان مثال:
git commit -m "Update index.html with new content"خروجی:
[master (root-commit) be9b1cd] Update index.html with new content 3 files changed, 386 insertions(+) create mode 100644 index.html create mode 100644 script.js create mode 100644 styles.css با استفاده از git add و git commit ، به Git دستور می دهید نسخه های خاصی از پروژه شما را ردیابی و ذخیره کند. این به شما کمک می کند تا تغییرات را مدیریت کنید، با دیگران همکاری کنید و سابقه پیشرفت خود را حفظ کنید.
چگونه پروژه خود را به GitHub فشار دهید
اکنون که تغییرات خود را ردیابی و به صورت محلی انجام داده ایم، زمان آن رسیده است که پروژه خود را در GitHub آپلود کنیم تا بتوانیم آن را با جهان به اشتراک بگذاریم.
مرحله 1: یک مخزن جدید در GitHub ایجاد کنید
به GitHub بروید و وارد حساب کاربری خود شوید.
روی نماد "+" در گوشه سمت راست بالا کلیک کنید و "مخزن جدید" را انتخاب کنید. 
نام مخزن را پر کنید (به عنوان مثال: "ip-address-tracker")، و در صورت تمایل یک توضیح اضافه کنید.
انتخاب کنید که مخزن عمومی باشد یا خصوصی.
مخزن را با README ، gitignore یا مجوز مقداردهی اولیه نکنید (زیرا ما قبلاً یک مخزن محلی راه اندازی کرده ایم).
روی "ایجاد مخزن" کلیک کنید.
مرحله 2: مخزن محلی خود را به GitHub پیوند دهید
برای اتصال مخزن محلی خود با مخزن جدید GitHub، باید یک منبع راه دور اضافه کنید. این مراحل را دنبال کنید:
URL مخزن جدید GitHub خود را کپی کنید. باید چیزی شبیه به این باشد: https://github.com/yourusername/ip-address-tracker.git
ترمینال را در Visual Studio Code باز کنید و دستور زیر را اجرا کنید:
git branch -M main git remote add origin https://github.com/yourusername/ip-address-tracker.git مرحله 3: تغییرات محلی خود را به GitHub فشار دهید
اکنون، تعهدات محلی خود را به مخزن GitHub فشار دهید:
git push -u origin mainخروجی:
Enumerating objects: 8, done. Counting objects: 100% (8/8), done. Compressing objects: 100% (4/4), done. Writing objects: 100% (6/6), 645 bytes | 645.00 KiB/s, done. Total 6 (delta 2), reused 0 (delta 0) To https://github.com/yourusername/ip-address-tracker.git * [new branch] main -> main Branch 'main' set up to track remote branch 'main' from 'origin'. مرحله 4: مخزن خود را در GitHub تأیید کنید
به صفحه مخزن GitHub خود برگردید. شما باید تمام فایل های خود را ببینید و تاریخچه commit را به صورت آنلاین در دسترس قرار دهید.

چگونه پروژه خود را در صفحات GitHub میزبانی کنیم
اکنون که پروژه شما با Git مقداردهی اولیه شده و به GitHub منتقل شده است، اجازه دهید آن را در صفحات GitHub میزبانی کنیم. GitHub Pages یک سرویس رایگان است که به شما امکان می دهد پروژه های وب را مستقیماً از یک مخزن GitHub منتشر کنید.
صفحات GitHub چیست؟
صفحات GitHub مخزن GitHub شما را به یک وب سایت تبدیل می کند. این یک راه آسان برای نمایش پروژه های خود بدون نیاز به یک سرویس میزبانی جداگانه است. شما می توانید وب سایت های ثابت را مستقیماً از مخازن خود ایجاد کنید.
نحوه فعال کردن صفحات GitHub
در یک مرورگر وب به مخزن GitHub خود بروید.
روی تب "تنظیمات" کلیک کنید.
به بخش "صفحات" در منوی سمت چپ بروید.
در بخش «منبع»، شاخهای را که میخواهید از آن منتشر کنید (معمولاً اصلی یا اصلی) انتخاب کنید و پوشه ریشه را انتخاب کنید. 
روی "ذخیره" کلیک کنید.
چگونه URL صفحات GitHub خود را دریافت کنیم
پس از فعال کردن صفحات GitHub، GitHub یک URL را در اختیار شما قرار می دهد که سایت شما در آن منتشر شده است. معمولاً از این فرمت پیروی می کند:
https://<username>.github.io/<repository-name> 
مرورگر خود را باز کنید و URL را برای مشاهده وب سایت زنده خود جایگذاری کنید.

چگونه سایت صفحات GitHub خود را به روز کنیم
هر بار که تغییرات را به شاخه انتخاب شده در مخزن خود فشار دهید، GitHub Pages به طور خودکار سایت زنده شما را به روز می کند. در اینجا یک یادآوری سریع در مورد نحوه اعمال تغییرات وجود دارد:
در فایل های پروژه خود تغییراتی ایجاد کنید.
تغییرات خود را اضافه و انجام دهید:
git add . git commit -m "Your commit message"تغییرات را به GitHub فشار دهید:
git push origin mainبا این مراحل، پروژه خود را با موفقیت در صفحات GitHub میزبانی کرده اید. تبریک می گویم! پروژه شما اکنون زنده و در دسترس جهانیان است.
نتیجه گیری
همین چند سال پیش، من به جای شما بودم – در مورد ساختن اولین وب سایت خود هیجان زده بودم، اما مطمئن نیستم که چگونه آن را با جهان به اشتراک بگذارم. امروز، شما نه تنها یاد گرفتهاید که Git و GitHub چیست، بلکه نحوه استفاده از آنها را برای میزبانی پروژه شخصی خود نیز یاد گرفتهاید.
هیجان خود را در زمان اجرای پروژه خود تصور کنید، و می توانید آن را با دوستان، خانواده و جامعه جهانی به اشتراک بگذارید. اکنون Git را راه اندازی کرده اید، یک حساب GitHub ایجاد کرده اید، یک مخزن Git را راه اندازی کرده اید و پروژه خود را در صفحات GitHub میزبانی کرده اید. هر مرحله شما را به تبدیل شدن به یک توسعه دهنده با اعتماد به نفس و توانمندتر نزدیک کرده است.
این تازه شروع کار است. Git و GitHub دارای ویژگی های بسیار بیشتری هستند که می توانید آنها را کشف کنید. با ادامه ساختن و به اشتراک گذاری پروژه ها، راه های جدیدی برای همکاری و بهبود گردش کار خود کشف خواهید کرد.
به آزمایش کردن ادامه دهید، به یادگیری ادامه دهید و مهمتر از همه، به کدنویسی ادامه دهید. دنیا منتظر است ببیند در آینده چه چیزی خلق می کنید!
اگر سؤالی دارید، میتوانید در توییتر به آدرس @sprucekhalifa من را پیدا کنید و فراموش نکنید که برای راهنماییها و بهروزرسانیهای بیشتر، من را دنبال کنید. کد نویسی مبارک!

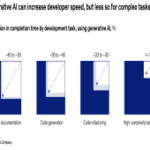

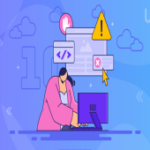
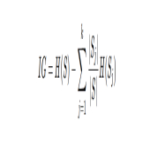
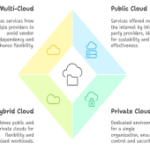
ارسال نظر