چگونه خطای «سیستم UI پاسخ نمی دهد» اندروید را برطرف کنیم

دستگاه Android شما قبل از خراب شدن به شما می گوید که "واسطه کاربر سیستم پاسخ نمی دهد" - چه کار می کنید؟ در بیشتر موارد، این خطا فقط یک باگ موقت است که خود به خود برطرف می شود. حتی برنامههای مهم سیستم، مانند برنامههایی که رابط کاربری برای تعامل در اختیار شما قرار میدهند، ممکن است از کار بیفتند. اما آنها باید به طور خودکار راه اندازی مجدد شوند.
مشکل این است که وقتی رابط کاربری سیستم پاسخ نمیدهد، راهاندازی مجدد نمیشود و خطا اغلب رخ میدهد. اگر این اتفاق برای شما رخ میدهد، باید مشکل را با دقت بیشتری عیبیابی کنید تا علت را شناسایی کرده و آن را در تلفن یا رایانه لوحی Android خود برطرف کنید.
دستگاه خود را اجباری راه اندازی مجدد کنید
راه اندازی مجدد اجباری دستگاه اندرویدی شما اغلب می تواند مشکلاتی را که به راحتی نمی توانید آنها را تشخیص دهید حل کند. راهاندازی مجدد، حافظه فعال دستگاههای شما را پاک میکند و باید (معمولاً) مشکلات موقتی در رابط کاربری سیستم شما برطرف شود.
برای انجام یک راه اندازی مجدد نیرو در دستگاه اندرویدی خود، این مراحل را دنبال کنید.
دکمه روشن/خاموش را روی دستگاه خود فشار دهید و نگه دارید تا منوی گزینه های پاور ظاهر شود.
هنگامی که منوی گزینه های برق ظاهر شد، روی دکمه راه اندازی مجدد ضربه بزنید.
منتظر بمانید تا دستگاه خاموش شود و به طور خودکار راه اندازی مجدد شود.
همچنین، روی خاموش کردن ضربه بزنید، منتظر بمانید تا دستگاه خاموش شود، سپس دوباره دکمه روشن/خاموش را فشار دهید تا روشن شود.
اگر رابط کاربری سیستم شما کاملاً منجمد شده است و نمیتواند منوی گزینههای روشن/خاموش را ببینید، دکمه روشن/خاموش را فشار دهید و نگه دارید تا دستگاه شما مجبور به خاموش یا راهاندازی مجدد شود. اگر خاموش شد، صبر کنید تا دستگاه خاموش شود و سپس دکمه پاور را دوباره فشار دهید تا دوباره روشن شود.
امروزه تعداد کمی از دستگاههای اندرویدی دارای باتری قابل جابجایی هستند، اما اگر دستگاه شما دارای باتری است، میتوانید باتری را نیز جدا کنید تا دستگاه خاموش شود، باتری را تعویض کنید و دکمه پاور را فشار دهید تا دوباره روشن شود.
به روز رسانی سیستم اندروید را تحلیل کنید
به روز رسانی دستگاه اندروید به بهبود عملکرد و پایداری دستگاه شما کمک می کند. بهروزرسانیهای نرمافزار معمولاً حاوی رفع اشکال هستند که میتوانند مشکلات سیستم را که ممکن است قبلاً از آنها مطلع نبودهاید، حل کنند، مانند خطای عدم پاسخگویی رابط کاربری سیستم که ممکن است مشاهده کنید.
ممکن است منوهای دستگاه اندرویدی شما کمی متفاوت از مواردی که در زیر توضیح دادیم متفاوت باشند، اما مراحل باید بسیار شبیه به هم باشند. برای تحلیل بهروزرسانیهای سیستم اندروید، این مراحل را دنبال کنید.
برنامه تنظیمات را در دستگاه خود باز کنید.
روی System > System Update یا Software Update ضربه بزنید. از طرف دیگر، در دستگاههای سامسونگ، روی Software Update در منوی تنظیمات اصلی ضربه بزنید.
دستگاه شما بهروزرسانیهای موجود را تحلیل میکند. اگر بهروزرسانی یافت شد، برای شروع دانلود، اعلانهای روی صفحه را دنبال کنید یا برای شروع فرآیند، روی Download and install ضربه بزنید.
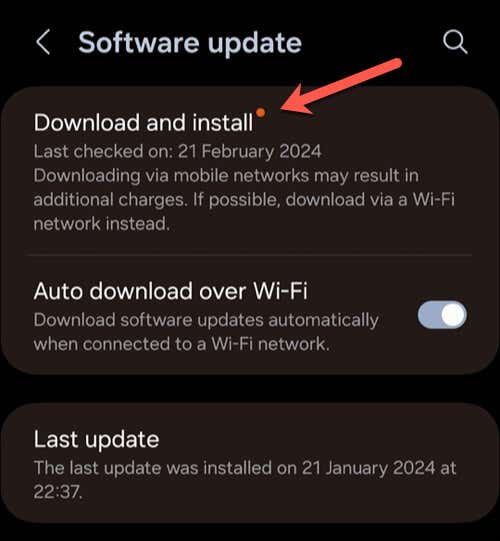
هنگامی که بهروزرسانی برای شروع نصب آماده شد، روی Install now ضربه بزنید. پس از نصب به روز رسانی، گوشی شما به طور خودکار راه اندازی مجدد می شود تا فرآیند تکمیل شود.
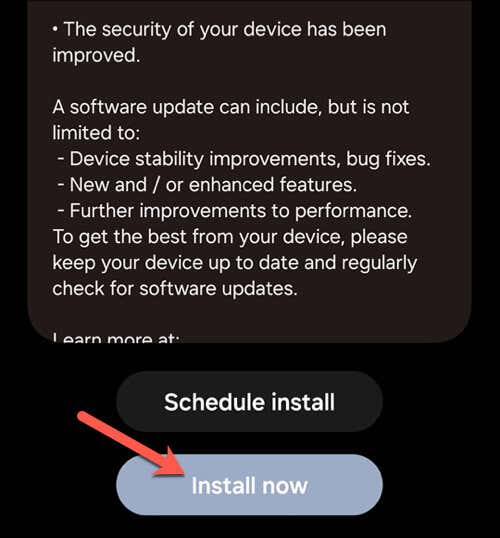
کش برنامه و داده را بازنشانی کنید
رابط کاربری سیستم شما فقط مجموعهای از برنامههایی است که در پسزمینه دستگاه Android شما اجرا میشوند. متأسفانه، شما نمی توانید بدون تنظیم مجدد دستگاه خود، این مورد را "بازنشانی" کنید.
با این حال، اگر برنامهای که در حال اجرا هستید باعث میشود رابط کاربری سیستم Android شما پاسخ ندهد، میتوانید حافظه پنهان و دادههای آن برنامه را بازنشانی کنید. با این کار، برنامه به تنظیمات برگزیده پیشفرض خود بازنشانی میشود، تنظیماتی که تغییر دادهاید یا لاگینهایی که از زمان نصب آن اضافه کردهاید از دست میرود، اما میتواند مشکل را حل کند.
قبل از ادامه، بهتر است مطمئن شوید که برنامه را بهروزرسانی کردهاید تا تمام رفع اشکالهای موجود در آن نصب شده باشد.
برای بازنشانی حافظه پنهان برنامه و دادهها، این مراحل را دنبال کنید.
برنامه تنظیمات را در دستگاه Android خود باز کنید.
در تنظیمات، روی گزینه Apps (یا Apps & Notifications ) ضربه بزنید. اگر نتوانستید آن را پیدا کنید، از ابزار جستجو در منو برای پیدا کردن آن استفاده کنید.
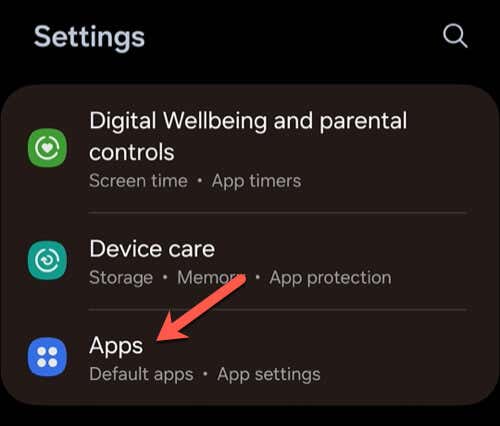
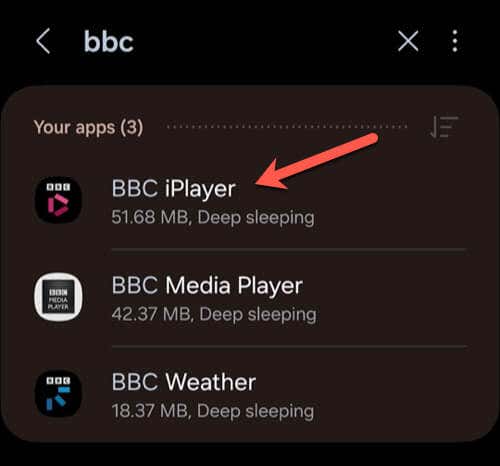
منوی شما ممکن است در اینجا متفاوت باشد، بسته به دستگاه شما. روی Storage ضربه بزنید، سپس روی Clear data and Clear cache ضربه بزنید.
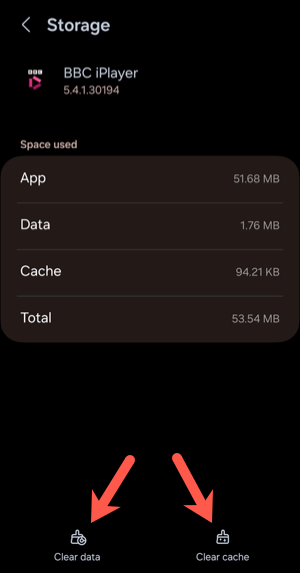
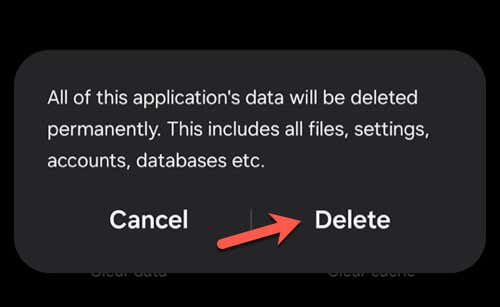
از منوی تنظیمات خارج شده و پس از اتمام این فرآیند، برنامه مشکل ساز را اجرا کنید تا ببینید آیا خطای System UI دوباره ظاهر می شود یا خیر.
هر برنامه اخیراً نصب شده را حذف کنید
اگر برنامه ای برای شما مشکل ایجاد کند، همیشه نمی توانید آن را تعمیر کنید. اگر دستگاه Android شما خطای سیستم UI isn't Respons” را نشان میدهد، و مطمئن هستید که برنامهای که اخیراً نصب کردهاید باعث ایجاد مشکل شده است، وقت آن رسیده است که آن را حذف کنید.
برای حذف برنامه های اخیراً نصب شده، این مراحل را دنبال کنید.
کشوی برنامه دستگاه خود را باز کنید.
نماد برنامه را برای برنامه ای که می خواهید حذف کنید پیدا کنید، سپس روی نماد برنامه ضربه بزنید و نگه دارید.
در منوی پاپ آپ، Uninstall را انتخاب کنید.
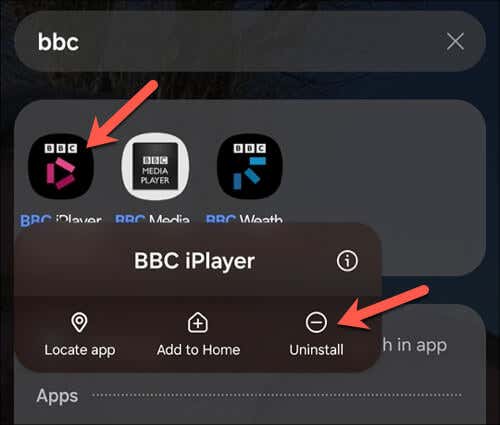
از شما خواسته می شود که انتخاب خود را تأیید کنید – برای انجام این کار، دوباره روی Uninstall ضربه بزنید.
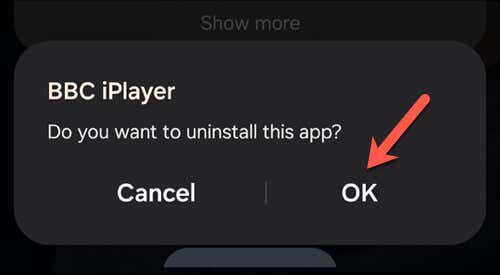
پس از آن گوشی خود را ریستارت کنید تا مطمئن شوید که حافظه سیستم شما پاک شده است. پس از راه اندازی مجدد تلفن، سعی کنید از تلفن خود همانطور که معمولاً استفاده می کنید استفاده کنید و هر مرحله قبلی را که ممکن است باعث عدم پاسخگویی رابط کاربری سیستم شده باشد، تکرار کنید.
اگر حذف برنامه مشکل را برطرف نکرده است، هر برنامه دیگری را که اخیراً نصب کرده اید در نظر بگیرید، زیرا ممکن است لازم باشد آنها را نیز حذف کنید.
تنظیم مجدد کارخانه را انجام دهید
اگر هیچ چیز دیگری کار نمی کند، ممکن است لازم باشد دستگاه Android خود را به تنظیمات کارخانه بازنشانی کنید. با این کار تمام اطلاعات شما از دستگاه شما پاک می شود و دستگاه شما به تنظیمات پیش فرض کارخانه باز می گردد. قبل از ادامه، مطمئن شوید که از هر یک از داده های مهم خود نسخه پشتیبان تهیه کرده اید — بعداً نمی توانید آنها را بازیابی کنید.
برای انجام بازنشانی به تنظیمات کارخانه در اندروید این مراحل را دنبال کنید. رابط دستگاه شما ممکن است متفاوت به نظر برسد، اما خود مراحل باید کاملاً مشابه باشند.
برنامه تنظیمات دستگاه خود را باز کنید.
به پایین بروید و روی سیستم یا مدیریت عمومی ضربه بزنید. همچنین ممکن است لازم باشد بسته به نسخه اندروید خود، در منوی دیگر روی Advanced ضربه بزنید.
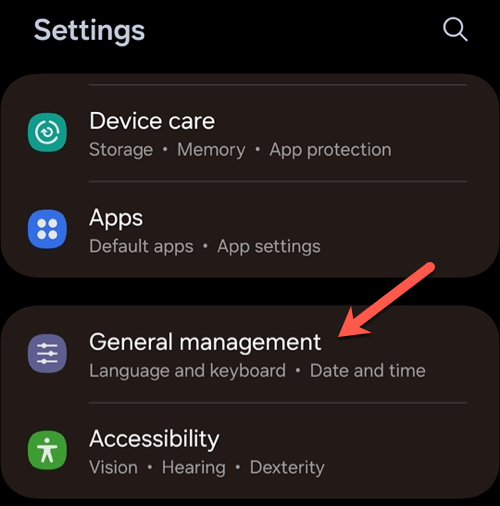
سپس گزینه Reset یا Reset را انتخاب کنید.
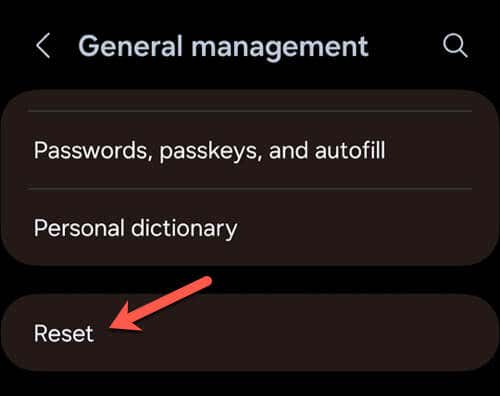
روی گزینه Factory reset data ضربه بزنید. این ممکن است در دستگاه شما متفاوت باشد، مانند پاک کردن همه داده ها (بازنشانی به تنظیمات کارخانه) .
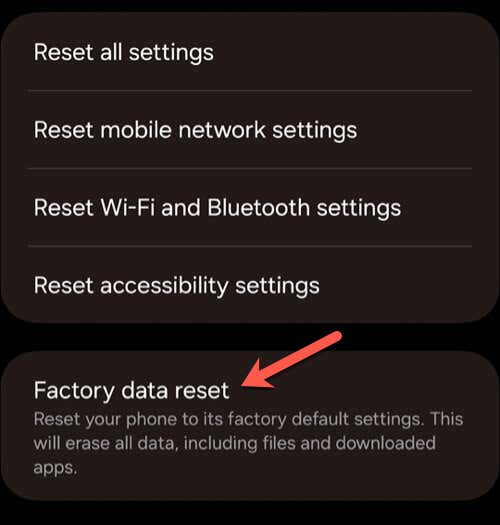
در صورت درخواست، کد پین، رمز عبور یا الگوی دستگاه خود را وارد کنید تا فرآیند مجاز شود.
با انتخاب Reset یا Erase your data انتخاب خود را تأیید کنید.
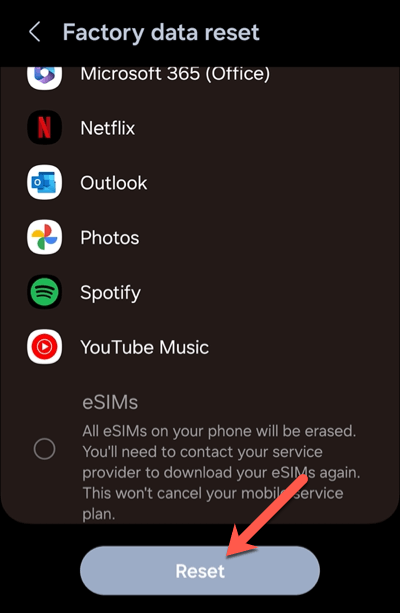
دستگاه شما فرآیند بازنشانی را آغاز خواهد کرد. این ممکن است کمی طول بکشد - ممکن است دستگاه شما چندین بار قبل از تکمیل فرآیند راه اندازی مجدد شود.
پس از بازنشانی، دستگاه شما بدون هیچ گونه برنامه یا تنظیمات شخصی نصب شده قبلی، مانند یک دستگاه جدید شروع به کار می کند. باید آن را از ابتدا راهاندازی کنید، از جمله ورود به حسابهای Google و سایر حسابهایتان.
این باید خطاهای UI سیستم را برطرف کند. با این حال، اگر مشکل ادامه داشت، ممکن است لازم باشد در نظر بگیرید که آیا مشکلات سخت افزاری مقصر هستند یا خیر. اگر اینطور است، باید برای ادعای تعمیر یا گارانتی با سازنده یا فروشنده تماس بگیرید.
رفع خطاهای سیستم اندروید
وقتی رابط کاربری سیستم در تلفن یا رایانه لوحی Android شما پاسخ نمیدهد، نترسید — فقط چند لحظه به آن فرصت دهید و ببینید آیا مشکل خود به خود حل میشود یا خیر. در بیشتر موارد، دستگاه شما به زمان بیشتری برای پاسخگویی نیاز دارد. در صورت نیاز به یک راه حل بزرگتر، مراحل بالا به شما کمک می کند مشکل را عیب یابی کنید.
به اندازه کافی خطاهای اندرویدی داشتید و می خواهید طرف را تغییر دهید؟ اگر به تازگی یک آیفون خریده اید، می توانید به راحتی اطلاعات خود را از اندروید به آیفون منتقل کنید (البته چند مانع وجود دارد). با این حال، انتقال از یک اندروید به اندروید دیگر بسیار ساده تر است.



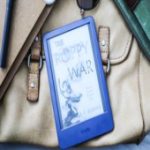
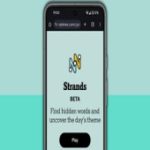

ارسال نظر