چه چیزی در macOS جدید است؟ نحوه نصب Sequoia Beta
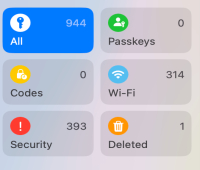
نسخه بتای عمومی macOS Sequoia اکنون در دسترس است.
اگرچه نسخه نهایی macOS Sequoia (macOS 15) تا اواخر سپتامبر یا اوایل اکتبر 2024 در دسترس نخواهد بود، من به شما نشان میدهم که چگونه نسخه بتا عمومی را برای یک نگاه قبلی نصب کنید. در واقع برای استفاده روزانه به اندازه کافی پایدار است.
نسخه بتای عمومی macOS Sequoia برای هر کسی که می خواهد آن را امتحان کند در دسترس است، اگرچه برای دریافت آن باید در برنامه نرم افزار بتا اپل ثبت نام کنید.
فهرست مطالب
ابتدا از مک خود نسخه پشتیبان تهیه کنید
برای دریافت نسخه بتا عمومی ثبت نام کنید
محل نصب نسخه بتا macOS
– روی مک یدکی نصب کنید
– روی درایو خارجی نصب کنید
– روی ولوم جداگانه نصب کنید
از Startup Manager استفاده کنید
به روز رسانی بتا macOS را متوقف کنید
آیا macOS Sequoia پایدار است؟
تاکنون، کاربران گزارش داده اند که نسخه بتا تنها چند مشکل جزئی دارد. آنها می گویند بتا "به طرز شگفت انگیزی پایدار است. "
گزارشهایی از مشکلات مربوط به مانیتورهای خارجی وجود دارد و کاربران میگویند که انتظار مشکلات مربوط به دستگاههای شخص ثالث خارجی را دارند. همچنین ممکن است مشکلاتی در مورد اشتراکگذاری صفحه، کنفرانس ویدیویی (به ویژه زوم) یا پخش جریانی در مرورگرهای وب وجود داشته باشد.
زمان مورد نیاز برای نصب
به روز رسانی از macOS Sonoma به macOS Sequoia می تواند بیش از یک ساعت طول بکشد. زمان مورد نیاز به طور گسترده ای بر اساس عواملی مانند اندازه به روز رسانی، سرعت اینترنت، و سن و عملکرد مک شما متفاوت است.
چیزهای جدید در macOS Sequoia
کاربران گزارش می دهند که macOS Sequoia سریعتر است و عمر باتری بهتری در لپ تاپ ها دارد، اما تا زمانی که نسخه نهایی را نبینیم نمی توانیم مطمئن باشیم.
با نگاهی دقیق به macOS Sequoia ، واضح است که این یک تغییر اساسی در سیستم عامل نیست. مفیدترین ویژگی ها عبارتند از Window Tiling و یک برنامه رمز عبور جدید، و همچنین آینه کاری آیفون و کشیدن و رها کردن بدون درز بین دستگاه ها.
من Sonoma و Sequoia را در مقالهای جداگانه مقایسه کردهام و همچنین توصیههایی برای پاسخ به این سوال ارائه کردهام، آیا باید به macOS Sequoia بهروزرسانی شود؟
ویژگی های macOS Sequoia

مدیر رمز عبور
MacOS Sequoia یک برنامه جدید به نام Passwords اضافه می کند که نحوه مدیریت اطلاعات ورود کاربران را بهبود می بخشد.
این برنامه که بر اساس چارچوب موجود Keychain اپل ساخته شده است، گذرواژهها، کلیدهای عبور، گذرواژههای وایفای و سایر اعتبارنامههای ضروری را در یک مکان امن و متمرکز ادغام میکند.
اعتبارنامهها قبلاً میتوانستند در تنظیمات سیستم ویرایش شوند، اما دفن شده بودند و یافتن آنها سخت بود. اپلیکیشن Passwords جدید تا حد زیادی نیاز به استفاده از مدیریت رمزهای شخص ثالث مانند 1Password، LastPass یا Bitwarden را برطرف می کند.

کاشی کاری پنجره
برای سالها، کاربران ویندوز شکایت داشتند که MacOS فاقد مدیر پنجره کاشیکاری است. MacOS Sequoia یک ویژگی جدید به نام Window Tiling اضافه می کند که به کاربران اجازه می دهد پنجره ها را به لبه صفحه بکشند تا در کنار هم، بالا و پایین یا در یک شبکه قرار بگیرند. ابزارهای شخص ثالث دارای ویژگی های بیشتری هستند، اما کاشی کاری پنجره داخلی یک افزونه مورد استقبال است.
این دو ویژگی یک ارتقا را ارزشمند می کند. علاوه بر این، اپل قابلیت های دیگری را نیز اعلام کرده است.
آینه کاری آیفون
این ویژگی امکان استفاده از برنامه های آیفون را در پنجره macOS فراهم می کند. کاربران اکنون میتوانند اعلانهای آیفون را مستقیماً در مک خود تحلیل کنند و مک را به یک افزونه آیفون تبدیل کنند.
یکی از کاربران بيان کرد : «دیگر مجبور نیستم وقتی در خانه هستم و در مقابل مک خود نشستهام، فقط برای تحلیل یک اعلان، تلفنم را پیدا کنم.»
کشیدن و رها کردن بدون درز بین دستگاه ها
هدف این ویژگی بهبود قابلیت اطمینان انتقال فایل بین آیفون و مک، رفع مشکلات AirDrop است. یکی از کاربران او میگوید : «انتقال فایلها از مک به برنامههای آیفون دیگر به ۵+ مرحله خستهکننده نیاز ندارد».
هوش اپل
MacOS Sequoia اولین استفاده از Apple Intelligence، ابتکار هوش مصنوعی اپل را معرفی خواهد کرد. Apple Intelligence دارای قابلیتهای جدیدی در سطح سیستم است که از سیلیکون سفارشی اپل برای پردازش محلی و مبتنی بر ابر استفاده میکند.
این بیشتر یک چشمانداز آینده است زیرا هوش مصنوعی در برنامههای کاربردی بیشتری قرار میگیرد، اما ممکن است شاهد بهبود سیری در macOS Sequoia باشیم. توجه داشته باشید که وقتی macOS Sequoia را روی Mac مبتنی بر اینتل نصب میکنید، این قابلیتها وجود نخواهد داشت.
تغییرات کوچک در macOS Sequoia
تنظیمات سیستم: منوهای فردی برای دسترسی سریعتر به منوهای پرکاربرد دوباره مرتب شده اند.
سافاری: مرورگر وب دارای زمان بارگذاری سریعتر صفحه، یک صفحه شروع جدید و یک منوی یکپارچه کاملاً جدید شبیه به "حالت فشرده" در iOS است. می تواند وب سایت ها را خلاصه کند و اطلاعات مرتبط را برجسته کند.
یادداشت ها: پیشرفت های جزئی از جمله بخش های جمع شونده و انتخاب سبک های برجسته. همچنین، Notes پشتیبانی از رونویسی صوتی زنده و معادلات ریاضی را اضافه می کند.
ویدئو کنفرانس: آنچه را که در تماس های ویدیویی به اشتراک می گذارید برای ارائه ها و اشتراک صفحه نمایش، پیش نمایش کنید. همچنین، جایگزینهای پسزمینه در فید ویدیوی macOS تعبیه شدهاند، پس نیازی به استفاده از جایگزینهای پسزمینه در Zoom یا سایر برنامههای کنفرانس نخواهید داشت.
مورد نیاز برای macOS Sequoia
قبل از نصب macOS Sequoia بتا ، نسخه macOS خود را تحلیل کنید و macOS را به Sonoma (macOS 14) بهروزرسانی کنید .
شما باید macOS Sonoma فعلی را در مک خود در دسترس نگه دارید، فقط در صورتی که در نسخه بتا با مشکل مواجه شوید. این بدان معناست که باید macOS Sequoia beta را روی یک حجم جداگانه، درایو خارجی یا یک مک ثانویه نصب کنید.
همچنین، macOS Sequoia روی مکهای قدیمیتر مبتنی بر اینتل اجرا میشود، اما ممکن است کند باشد. پس توصیه میکنم آن را فقط روی مکهای دارای تراشههای سیلیکون اپل M1، M2 یا M3 نصب کنید.
میتوانید macOS Sequoia بتا را روی هر رایانهای که macOS Sonoma را اجرا میکند، به استثنای مدلهای MacBook Air 2018-2019 با تراشههای اینتل Amber Lake نصب کنید. اپل لیستی از مدل های پشتیبانی شده برای macOS Sequoia ارائه می دهد.
از مک خود نسخه پشتیبان تهیه کنید
اگر Mac جدیدی دارید که استفاده نشده است، نیازی به پشتیبانگیری از فایلها ندارید. یا اگر مانند بسیاری از توسعه دهندگان هستید، اگر همه فایل های مهم خود را در فضای ابری ذخیره کرده اید، نیازی به پشتیبان گیری از مک خود نخواهید داشت.
در غیر این صورت، اگر فایلهای مهمی در رایانه شما وجود دارد، قبل از نصب نسخه بتا macOS، مطمئن شوید که یک نسخه پشتیبان از مک خود دارید.
برای دریافت نسخه بتا عمومی ثبت نام کنید
اپل یک نسخه بتا عمومی و همچنین نسخه های بتا توسعه دهنده را ارائه می دهد. نسخه بتای توسعه دهنده ابتدا منتشر می شود و برای توسعه دهندگان نرم افزار در نظر گرفته شده است تا سازگاری برنامه ها را آزمایش کنند، در حالی که بتای عمومی چند هفته بعد منتشر می شود. بتای عمومی پایدارتر است و اشکالات کمتری نسبت به بتای توسعه دهنده دارد.

نسخه بتای عمومی اکنون به صورت رایگان در دسترس است. برای نسخه بتا عمومی در وب سایت برنامه نرم افزار بتا اپل ثبت نام کنید. پس از ثبت نام با Apple ID، تنظیمات سیستم شما نشان می دهد که به روز رسانی های بتا در دسترس هستند.
محل نصب macOS Beta
بهترین گزینه شما نصب نسخه بتا macOS بر روی Mac یدکی است، اگر یک رایانه اضافی دارید. در حالت ایده آل، شما یک مک نسبتا جدید با تراشه Apple Silicon M1، M2 یا M3 دارید. اگر Mac قدیمی دارید، ممکن است بخواهید از نسخه بتا اجتناب کنید زیرا می تواند سرعت کامپیوتر شما را کاهش دهد.
نصب بر روی Mac یدکی به شما امکان می دهد نسخه جدید macOS را بدون تأثیر بر بهره وری روزانه خود امتحان کنید.
از طرف دیگر، میتوانید نسخه بتا macOS را در یک حجم جداگانه در مک خود نصب کنید. این به شما امکان می دهد زمانی که می خواهید آن را امتحان کنید، به نسخه بتا بوت شوید.
همچنین می توانید نسخه بتا را روی درایو خارجی نصب کنید. در هر صورت، باید دکمه روشن/خاموش را نگه دارید تا زمانی که منوی Startup Manager را ببینید که به شما امکان میدهد جایگزینی را برای دیسک راهاندازی پیشفرض انتخاب کنید.
در اینجا دستورالعملهایی برای نصب نسخه بتا macOS Sequoia بر روی یک مک یدکی، یک درایو خارجی یا یک حجم جداگانه آورده شده است.
روی مک یدکی نصب کنید
در اینجا نحوه نصب macOS Sequoia beta بر روی Mac دارای macOS Sonoma آورده شده است.
System Settings باز کنید و به General and Software Update بروید.
روی دکمه اطلاعات «دایره I» در Beta Updates کلیک کنید.
Beta Updates روی macOS Sequoia Public Beta تنظیم کنید.
روی «انجام شد» کلیک کنید و مک شما بهروزرسانیهای نرمافزار را تحلیل میکند.
پس از بررسی، نام ارتقاء با دکمه "Upgrade Now" ظاهر می شود.
بهروزرسانیهای نرمافزار به حداقل 20 درصد انرژی باتری نیاز دارند، پس اگر باتری شما کم است، ممکن است لازم باشد به برق وصل شوید.
برای شروع به روز رسانی نرم افزار رمز عبور خود را وارد کنید. با اتصال به اینترنت سریع، دانلود باید حدود 30 دقیقه طول بکشد. پس از دانلود، فرآیند "آماده سازی" حدود 15 دقیقه طول خواهد کشید.
مک شما پس از نصب مجدد راه اندازی می شود. لوگوی اپل و نوار پیشرفت را خواهید دید. فرآیند نصب با چندین راه اندازی مجدد خودکار حدود 15 دقیقه طول خواهد کشید.
پس از اتمام نصب، صفحه ورود را مشاهده خواهید کرد. رمز عبور مک، سپس رمز عبور Apple ID خود و «Continue» یا «Set Up Later» را از طریق توافق نامه ها و تنظیمات مختلف وارد کنید.
دسکتاپ macOS Sequoia با باز شدن برنامه Feedback Assistant ظاهر می شود. از دستیار بازخورد برای گزارش هر گونه اشکال یا مشکلی که با آن مواجه می شوید استفاده کنید.
برای تأیید اینکه از macOS 15 استفاده می کنید About This Mac تحلیل کنید.
اگر گزینه macOS Sequoia Public Beta را در Beta Updates نمیبینید، در برنامه نرمافزار بتا اپل ثبتنام کنید. پس از ثبت نام با Apple ID، تنظیمات سیستم شما نشان می دهد که به روز رسانی های بتا در دسترس هستند.
روی درایو خارجی نصب کنید
اکنون که فضای ذخیره سازی ابری محبوب است، کاربران زیادی صاحب درایو خارجی نیستند. اما اگر درایو خارجی دارید، میتوانید نسخه بتا macOS را روی آن نصب کنید.
باید درایو را فرمت کنید، پس باید فایلهای موجود در درایو را پاک کنید. اگر یک درایو SSD سریع با اتصال USB-C یا Thunderbolt برای استفاده از سیستم عامل دارید، بهتر است. می توانید از درایو USB استفاده کنید، اما حداقل به 32 گیگابایت فضا نیاز دارید.
نحوه فرمت کردن درایو خارجی
درایو خارجی را به مک خود وصل کنید.
در Spotlight جستجو کنید و Disk Utility را باز کنید.
درایو خارجی را در نوار کناری سمت چپ انتخاب کنید.
برای فرمت مجدد درایو روی Erase کلیک کنید.
نام درایو macOS Sequoia یا هر چیزی که دوست دارید بگذارید.
Mac OS Extended (Journaled) به عنوان قالب انتخاب کنید.
GUID Partition Map به عنوان طرح انتخاب کنید.
برای فرمت درایو روی Erase کلیک کنید.
نحوه دریافت نسخه بتا macOS Sequoia
برای نصب روی درایو خارجی باید فایل های *.pkg را دانلود کنید. چندین سایت پیوندهایی به فایل های نصب کننده *.pkg برای نسخه های بتا macOS ارائه می دهند. بررسی:
آخرین InstallAssistant.pkg دانلود کنید. این فایل ها بسیار بزرگ هستند (14 گیگابایت یا بیشتر) پس دانلود با اتصال به اینترنت سریع ممکن است بیش از 30 دقیقه طول بکشد.
نحوه نصب macOS Sequoia beta
برای شروع نصب، روی فایل InstallAssistant.pkg دوبار کلیک کنید. برای انتخاب درایو خارجی، روی "Change Install Location" کلیک کنید. در مرحله "انتخاب مقصد" می توانید درایو خارجی را به عنوان مقصد نصب انتخاب کنید.
روی ولوم جداگانه نصب کنید
اگر میخواهید نسخه بتا macOS را در یک حجم جداگانه نصب کنید، این مراحل را دنبال کنید. ممکن است این فرآیند را بشنوید که "دوگانه بوت" یا "پارتیشن جداگانه" نصب میشود. سیستم فایل APFS اپل «حجمهایی» را معرفی کرد که مانند پارتیشنها هستند اما انعطافپذیرتر هستند.
شما دو جلد در مک خود خواهید داشت، یکی برای macOS Sonoma و دیگری برای macOS Sequoia. میتوانید از Startup Manager برای انتخاب حجم موردنظر برای بوت کردن استفاده کنید.
نحوه ایجاد یک حجم جدید
در Spotlight جستجو کنید و Disk Utility را باز کنید.
درایو داخلی را در نوار کناری سمت چپ انتخاب کنید.
روی دکمه + در نوار بالا کلیک کنید تا یک حجم جدید اضافه کنید (یا "Edit" > "Add APFS Volume" در منو).
نام حجمی macOS Sequoia یا هر چیز دیگری را که دوست دارید بگذارید.
یک قالب (معمولا "APFS") را انتخاب کنید.
برای ایجاد حجم روی Add کلیک کنید.
روی "انجام شد" کلیک کنید و پس از ایجاد حجم کامل Disk Utility ببندید.
نسخه بتا macOS Sequoia را دریافت کنید
برای نصب در یک جلد جداگانه باید فایل های *.pkg را دانلود کنید. چندین سایت پیوندهایی به فایل های نصب کننده *.pkg برای نسخه های بتا macOS ارائه می دهند. بررسی:
آخرین InstallAssistant.pkg دانلود کنید. این فایل ها بسیار بزرگ هستند (14 گیگابایت یا بیشتر) پس دانلود با اتصال به اینترنت سریع ممکن است بیش از 30 دقیقه طول بکشد.
macOS Sequoia beta را نصب کنید
برای شروع نصب، روی فایل InstallAssistant.pkg دوبار کلیک کنید. برای انتخاب حجمی که ایجاد کرده اید، روی «تغییر مکان نصب» کلیک کنید. در مرحله «انتخاب مقصد» می توانید حجم جدید را به عنوان مقصد نصب انتخاب کنید.
از Startup Manager استفاده کنید
دکمه پاور را هنگام راه اندازی مک خود نگه دارید تا وارد Startup Manager شوید. "بارگیری گزینه های راه اندازی" ظاهر می شود. شما می توانید راه اندازی از درایو داخلی، درایو خارجی (در صورت اتصال)، حجم دیسک یا "گزینه ها" را انتخاب کنید.
درایو خارجی یا حجم را برای بوت کردن انتخاب کنید. میتوانید یک پیشفرض برای درایو خارجی یا حجم صدا در System Settings > Startup Disk تنظیم کنید.
به روز رسانی بتا macOS را متوقف کنید
اگر نمیخواهید به استفاده از macOS Sequoia بتا ادامه دهید، میتوانید بهروزرسانیهای بتا را خاموش کنید.
به System Settings > General > Software Update بروید. روی دکمه اطلاعات "circle I" در Beta Updates کلیک کنید و Beta Updates روی Off تنظیم کنید. این بهروزرسانیهای بتا macOS را متوقف میکند.
اگر نمیخواهید از نسخه بتا macOS استفاده کنید، این یک مرحله ضروری است. اگر این کار را انجام ندهید، مک شما همچنان به آخرین نسخه بتا به روز می شود.
بازگشت به macOS Sonoma
اگر از یک درایو خارجی یا ولوم جداگانه برای اجرای macOS بتا استفاده میکنید، همچنان macOS Sonoma را در مک خود بهعنوان ولوم اصلی درایو داخلی دارید. اگر دیگر نمیخواهید از نسخه بتا macOS استفاده کنید، درایو خارجی را دوباره فرمت کنید یا صدا را حذف کنید.
macOS Sonoma را در Mac یدکی بازیابی کنید
اگر از macOS Sequoia در Mac یدکی استفاده می کنید، می توانید macOS Sonoma را با نصب مجدد آن بازیابی کنید.
می توانید macOS Sonoma را از اپ استور مک دانلود و نصب کنید. در Mac App Store برای "macOS Sonoma" جستجو کنید یا از این پیوند برای مشاهده فهرست macOS Sonoma استفاده کنید. روی «دریافت» کلیک کنید و App Store System Settings > General > Software Update را باز میکند و دانلود macOS Sonoma را آغاز میکند.
دانلودها از اپ استور کند هستند، پس انتظار یک ساعت یا بیشتر را داشته باشید. App Store برنامه ای را نصب می کند Install macOS Sonoma در پوشه Applications نصب کنید.
پس از اتمام دانلود، برنامه Install macOS Sonoma به طور خودکار راه اندازی می شود. دستورالعمل ها را برای نصب macOS Sonoma دنبال کنید.
همچنین، میتوانید مستقیماً یک فایل نصبکننده *.pkg را برای بازیابی macOS Sonoma دانلود کنید. دانلود سریعتر از اپ استور است. بررسی:
برای شروع نصب، روی فایل InstallAssistant.pkg دوبار کلیک کنید.
بعد چه است
بعد از اینکه macOS Sequoia را نصب کردید، توصیههایی برای راهاندازی Mac دریافت کردم، از جمله تنظیمات نام Mac ، تنظیمات Dock و تنظیمات Finder .
برای توسعه نرم افزار در مک، باید:
Xcode Command Line Tools را برای از دست دادن ابزارهای خط فرمان نصب کنید
Homebrew را به عنوان مدیر بسته نرم افزاری نصب کنید
Git را برای کنترل نسخه نصب کنید
وقتی macOS را بهروزرسانی میکنید، ممکن است بخواهید نرمافزار جدیدتری را نیز نصب کنید. در اینجا برنامه های جدید و توصیه شده برای macOS Sequoia آمده است:
جایگزین های ترمینال
گزینه های ویرایشگر متن
برنامه دسکتاپ ChatGPT برای قابلیت استفاده بهتر از ChatGPT
نتیجه
پس از اکتبر 2024، باید macOS را از Sonoma به Sequoia بهروزرسانی کنید تا از رفع اشکالات، امنیت و سازگاری نرمافزار بهروز بمانید، به خصوص اگر توسعهدهنده نرمافزار هستید.
قبل از آن، میتوانید نسخه بتا macOS Sequoia را امتحان کنید تا ببینید چه چیزی جدید است و بازخورد خود را به اپل ارائه دهید. برای جزئیات بیشتر به مقاله MacOS Beta مراجعه کنید.
اگرچه macOS Sequoia تغییرات چشمگیری ایجاد نمی کند، ویژگی های جدیدی مانند Window Tiling و برنامه Passwords مفید هستند.
نصب نسخه بتا macOS یک ساعت یا بیشتر طول می کشد، اما ممکن است متوجه شوید که برای استفاده روزانه به اندازه کافی پایدار است و اکنون به ویژگی های جدید دسترسی خواهید داشت.


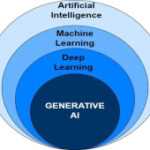

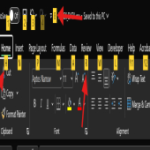
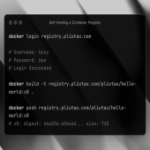
ارسال نظر