نحوه کار با جداول در Excel در مقابل Google Sheets
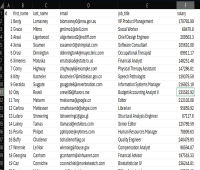
Google Sheets اخیراً یک ویژگی کاملاً جدید منتشر کرد : جداول.
خوب، جدید کمی اغراق آمیز است. اکسل چندین سال است که جداول مناسبی داشته است، و این یک نقطه اختلاف در جامعه صفحه گسترده بوده است.
در این مقاله، جدولها دقیقاً چیست، چرا مهم هستند، و سپس مشاهده میکنم که جداول جدید Google Sheet چگونه در مقابل مایکروسافت اکسل قرار میگیرند.
در اینجا یک راهنمای ویدیویی از همه چیزهایی است که پوشش خواهیم داد:
جدول چیست؟
جدول روشی برای ساختار و قالب بندی داده ها در یک صفحه گسترده است. ردیفها و ستونهای داده را با هم گروهبندی میکند تا راحتتر فیلتر، گروهبندی و تجزیه و تحلیل شوند.
بسیاری از مردم به بیت داده های زیر نگاه می کنند و به اشتباه تصور می کنند که از قبل در یک جدول است.

این صرفاً ردیفها و ستونهایی از دادهها در اکسل به خوبی سازماندهی شده است. هر ستون یک دسته جداگانه از اطلاعات است، یعنی شناسه، نام، ایمیل، عنوان شغل و حقوق.
هر ردیف نشان دهنده یک ورودی از آن داده است. پس ، شما باید شناسه، نام، ایمیل، عنوان شغلی و حقوق خود را در یک ردیف از چپ به راست قرار دهید.
ساده، بله؟
یک جدول حاوی همه داده های یکسان است، اما با قالب بندی آن به عنوان جدول می توانیم بسیاری از عملکردهای اضافی را باز کنیم.
اولین مورد خود ظاهر است. وقتی جدولی ایجاد می کنیم، اکسل بلافاصله داده های ما را با یک ردیف سرصفحه تیره و نوارهایی از رنگ های متناوب رنگ می کند.

Sheets همان کار را انجام می دهد، همانطور که در زیر می بینیم.

پس ، یک جدول به سادگی راهی برای مدیریت و گروهبندی آسانتر دادهها است. اما همانطور که خواهیم دید، بسیار فراتر از قالب بندی است.
چرا جداول مهم هستند؟
جداول به کاهش خطاها کمک می کند. هنگام برخورد با داده ها، ما همیشه از تمیز بودن داده ها و عدم وجود خطا در فرمول هایمان اطمینان می دهیم.
جداول به سادگی با ساختاربندی و قالب بندی خوب به منظم نگه داشتن چیزها کمک می کنند. اما همانطور که در بخش فرمول در یک لحظه خواهیم دید، آنها همچنین به ما این امکان را می دهند که با محاسبه پویا چیزها برای ما خطاهای موجود در فرمول ها را کاهش دهیم.
نحوه ایجاد جدول در اکسل و شیت
در مایکروسافت اکسل، ایجاد جدول به سادگی کلیک کردن در هر نقطه از محدوده داده و فشار دادن CTRL + T است. بلافاصله اکسل محدوده داده های جدول را پیش بینی می کند و از شما می خواهد که این موضوع را تأیید کنید.

از طرف دیگر، میتوانید همان گزینه ایجاد جدول را از منوی Insert در نوار بالا پیدا کنید.

در برگهها، باید یا در سلولی در محدوده داده کلیک راست کنید یا از منوی Format گزینه تبدیل به جدول را انتخاب کنید.

یک نکته در Sheets: اگر روی یک سلول راست کلیک کنید، باید کل محدوده داده را برای تبدیل آن به جدول انتخاب کنید. در حالی که، اگر فرمت - تبدیل به جدول را از منو انتخاب کنید، (مانند اکسل) به اندازه کافی هوشمند است تا کل محدوده داده را پیش بینی کند.
یه چیز کوچیک اما اکسل جایزه را برای سهولت ایجاد می گیرد.


نحوه قالب بندی جداول در اکسل و شیت ها
همانطور که در ابتدا دیدیم، به محض ایجاد جدول، مقداری قالب بندی انجام می شود.
از اینجا، هر چند، هر دو برنامه امکان سفارشی سازی بیشتر را فراهم می کنند.
در Sheets، میتوانیم منوی کرکرهای را در بالا سمت چپ در کنار نام جدول انتخاب کنیم تا بلافاصله به چند گزینه دسترسی داشته باشیم. در بیشتر موارد، ما می توانیم به سادگی رنگ های متناوب جدول را تغییر دهیم.

اگر Custom را انتخاب کنیم، منوی کامل رنگ های متناوب را باز می کند که از طریق منوی Format نیز قابل دسترسی است. این به ما کنترل بیشتری بر روی رنگ ها می دهد، اما همه چیز زیبایی شناختی است.

در همین حال، در اکسل، ما همین گزینه ها را با چند گزینه ضامن دیگر برای یک ظاهر طراحی داریم. برای مثال، میتوانیم ستون اول را برای پررنگ کردن متن در ستون id تحلیل کنیم یا بین ستونها و/یا ردیفهای نواری جابجا میشویم.
و در سمت راست تب Table Design در نوار، تعداد زیادی سبک از پیش ساخته شده وجود دارد که می توانیم آنها را روشن و خاموش کنیم.

هر دو برنامه در اینجا گزینه های زیادی را ارائه می دهند و این بیشتر برای خوب جلوه دادن جداول است. اما اکسل با گزینه های بیشتر در صدر قرار می گیرد.

چگونه جداول را در Excel و Google Sheets مرتب کنیم
در هر دو برنامه، یک دکمه کشویی در هر یک از سلول های ردیف سرصفحه وجود دارد. انتخاب این مورد در اکسل به ما امکان میدهد صعودی یا نزولی... یا حتی بر اساس رنگ مرتب کنیم.

به عنوان مثال، اگر برخی از دادههای خود را با استفاده از رنگ فونت آبی داشته باشیم، میتوانیم آن را بر اساس آن رنگ مرتب کنیم:

در مورد Google Sheets چطور؟ بله، همان معامله وجود دارد. همچنین تشخیص می دهد که چه زمانی از رنگ های مختلف استفاده می شود و به شما امکان می دهد همان نوع مرتب سازی را انجام دهید.

اکسل دارای یک کادر محاورهای مرتبسازی سفارشی است که میتواند جزئیات بیشتری را توضیح دهد. به عنوان مثال، می توانید سطوح مرتب سازی را اضافه کنید.
با استفاده از مثال رنگی خود، ابتدا میتوانیم بر اساس رنگهای فونت آبی رنگ ایمیل و سپس بر اساس رنگهای فونت قرمز در ستون عنوان شغل مرتبسازی کنیم.

Google Sheets میتواند همین کار را انجام دهد، اما نه از قسمت کشویی هدر. مرتبسازی کشویی سرصفحه به یک ردیف در کاربرگنگار محدود میشود.
اما، اگر کل محدوده داده جدول و سپس Data - Sort Range - Advanced range sorting options را انتخاب کنید، می توانید بر اساس چندین ستون در Google Sheets مرتب کنید.

مرتب سازی پیشرفته برگه ها به اندازه اکسل قدرتمند نیست. شما فقط می توانید صعودی یا نزولی را بر اساس مقدار مرتب کنید. اکسل این کیک را یک مو می گیرد.


نحوه فیلتر کردن جداول در Excel و Google Sheets
فیلتر کردن دقیقاً مانند مرتب سازی کار می کند. در هر دو برنامه، روی انتخابگر کشویی در ردیف هدر کلیک کنید تا گزینه های فیلتر را ببینید.
در هر دو برنامه گزینه های مشابهی داریم. میتوانیم مانند مرتبسازیمان بر اساس رنگ فیلتر کنیم. میتوانیم با انتخاب همه، هیچکدام یا مقادیر فردی، بر اساس مقادیر فیلتر کنیم. و ما می توانیم بر اساس شرایط فیلتر کنیم.
منوی Google Sheet اینجاست:

و اینجا منوی اکسل است. همه گزینه های مشابه در دسترس هستند. هر دو برنامه اجازه می دهند تا فرمول های فیلتر سفارشی نیز وارد شوند.


نحوه استفاده از جداول در فرمول ها در Excel و Google Sheets
یکی از دلایل بزرگ استفاده از جداول در فرمول ها نهفته است. چه از Excel یا Sheets استفاده کنید، احتمالاً از توابع داخلی و توانایی ایجاد فرمول های سفارشی برای تجزیه و تحلیل داده های خود استفاده می کنید.
با نگه داشتن داده های خود در یک جدول، فرمول های شما می توانند به آن داده ها به صورت پویا ارجاع دهند.
به این معنی که اگر ردیفهایی از دادهها را به جدول خود اضافه کنید، هر فرمولی که به آن مقادیر جدول ارجاع میدهد بهطور خودکار بهروزرسانی میشود.
خطر شکستن چیزها با گفت ن داده ها با استفاده از جداول به طور چشمگیری کاهش می یابد.
در اینجا یک مثال ساده است. اگر میخواهیم نام و نام خانوادگی را در یک سلول ترکیب کنیم، میتوانیم آنها را با این فرمول =Salary[first_name]&" "&Salary[last_name] به هم متصل کنیم.
در اکسل، به جدولی با نام آن اشاره می کنیم، در این مورد، Salary . سپس در داخل پرانتز، به نام ستون، [last_name] اشاره می کنیم.

ما می توانیم دقیقاً همین کار را در Sheets انجام دهیم.

هر چند یک تفاوت قدرتمند وجود دارد. در اکسل، فرمول پایین می آید. به این معنی که فقط یک بار باید آن را در بالای صفحه بنویسیم، اما چون می بیند که به مقادیر در جدول ارجاع می دهیم، به هر ردیف در جدول ریخته می شود.
در Google Sheets، ما همچنان باید فرمول را به پایین بکشیم.
در حال حاضر، گاهی اوقات، ممکن است ما نخواهیم همه چیز بریزد. در این حالت می توانیم از نحو متفاوتی در اکسل استفاده کنیم. به جای نام ستون در داخل پرانتز، میتوانیم یک علامت @ و مجموعه دیگری از براکتها اضافه کنیم. این به اکسل می گوید که فقط در یک ردیف محاسبه را انجام دهد:

اکسل روی این مورد خم می شود. استفاده از جداول در فرمول ها در اکسل بسیار قدرتمندتر از شیت است.

نحوه تغییر محدوده جدول در Excel و Google Sheets
اگر بخواهیم جدول خود را گسترش دهیم یا داده ها را از آن حذف کنیم چه؟ هر دو Google Sheets و Excel به ما این امکان را می دهند که به راحتی این کار را انجام دهیم.
فرض کنید قصد داریم یک ستون برای نام کامل یک شخص اضافه کنیم. در هر دو برنامه، اگر به سادگی full_name را در G1 در سمت راست آخرین ستون خود تایپ کنیم، آن ستون بخشی از محدوده داده جدول خواهد شد.
هر زمان که ما در یک ستون یا ردیف مجاور به دادههای جدول خود تایپ میکنیم، برنامهها فرض میکنند که جدول برای گنجاندن آن باید گسترش یابد.
سپس، میتوانیم از نسخهای از فرمول مثال قبلی برای درج نام کامل استفاده کنیم. اکنون که در داخل جدول هستیم، لازم نیست عنوان جدول را در فرمول خود وارد کنیم.
اکنون، تمام چیزی که در اکسل نیاز است =[@[first_name]]&" "&[@[last_name]] است.

برای برگههای Google، در داخل جدول مانند خارج از آن است: =Table2[first]&" "&Table2[last] . Sheets همچنین از ما میخواهد که فرمول را به پایین بکشیم. مانند اکسل (هنوز) با ریختن آن مقابله نمی کند.

برای گفت ن ستونها در جدول، میتوانیم روی نام ستون کلیک راست کرده و insert را انتخاب کنیم.

گوگل در اینجا یک مزیت کوچک دارد که می توانید انتخاب کنید که در سمت چپ یا راست درج شود، به موجب آن اکسل فقط در سمت چپ درج می شود.

درج ردیف ها دقیقاً یکسان است. اکسل اجازه می دهد تا ردیف های بالا را درج کنید، در حالی که Sheets به شما امکان می دهد بالا یا پایین را انتخاب کنید.

در هر دو برنامه، حذف سطرها و ستون ها به سادگی انتخاب سطر(ها) یا ستون(ها)، کلیک راست و انتخاب حذف است.
در اکسل شما از مزایای اضافه شده میانبر صفحه کلید برخوردار هستید. CTRL + - سطرها یا ستون های انتخاب شده را حذف می کند.
هر دو برنامه همچنین به شما امکان می دهند یک جدول را به یک محدوده داده معمولی تبدیل کنید. در اکسل، این دکمه Convert to Range در تب Table Design در منو است

و در Google Sheets، این گزینه Revert to unformatted data از منوی کشویی جدول است.


نحوه اضافه کردن یک ردیف کل در یک جدول
شانس خوبی وجود دارد که بخواهید مجموع مبالغ را در یک ستون جمع کنید. چقدر آسان است که این را در جدول اضافه کنید؟
شما می توانید این کار را در هر دو برنامه انجام دهید، اما ...
اکسل این کار را فوق العاده آسان می کند. یک گزینه جابجایی برای این کار در منوی طراحی جدول در نوار وجود دارد. این را روشن کنید، و یک ردیف مجموع به طور خودکار در پایین گنجانده شده و محاسبه می شود.

آیا می توانید همین کار را در Sheets انجام دهید؟
بله، فقط باید خودتان این کار را انجام دهید.


چه کسی برنده می شود؟
خوب، جای تعجب نیست که اکسل در صدر قرار بگیرد. کاربران Sheets (از جمله خودم) با توانایی در نهایت ایجاد جداول مناسب چیزهای زیادی برای هیجان زده شدن دارند. به طور کلی، عملکرد به اندازه اکسل قدرتمند است.
و مانند بسیاری از ویژگیها در مقایسه بین دو برنامه، Sheets احتمالاً میتواند کار را برای بیشتر موارد استفاده انجام دهد.
اکسل، طبق معمول، به سادگی کارهای بیشتری انجام می دهد و آن را کمی بهتر انجام می دهد.
من Eamonn هستم و به شما کمک می کنم در صفحات گسترده مهارت پیدا کنید . به خبرنامه رایگان من، Got Sheet، در اینجا بپیوندید.






ارسال نظر