نحوه رفع خطای Steam 16
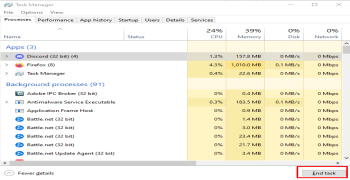
Steam Error 16 یک خطای عمومی Steam است که هنگام ویرایش اطلاعات حساب شما یا هنگام از کار افتادن مشتری بازی ظاهر می شود. به طور معمول، این نشانه مشکل در اتصال اینترنت، درایورهای گرافیک یا حافظه دستگاه شما است. به عبارت دیگر، خطای Steam 16 یک خطای مهلت زمانی است که به شما امکان می دهد بدانید برنامه Steam کار نمی کند یا برخی از ویژگی های Steam در حال حاضر در دسترس نیستند. این راهنما به شما آموزش می دهد که چگونه در صورت مواجهه با خطای Steam 16 مشکل را عیب یابی کنید و چگونه سعی کنید آن را برطرف کنید.
اگر گهگاه با سایر خطاهای Steam مواجه میشوید، راههای مورد علاقه ما برای رفع کد خطای Steam 107 و نحوه رفع خطای استیم ابری را تحلیل کنید.
1. به سادگی برای مدتی صبر کنید
این احتمال وجود دارد که خطای 16 به دلیل یک نقص جزئی در برنامه Steam، خدمات Steam یا حتی رایانه شخصی شما رخ داده باشد. چند دقیقه منتظر بمانید تا هر کاری را که در برنامه انجام میدادید دوباره امتحان کنید، باید مشکل را حل کند.
در بیشتر موارد، رفع خطای 16 به همین سادگی است. اما اگر خطای 16 مدام ظاهر می شود، باید برخی از روش های کمی پیچیده تر را که در زیر توضیح داده شده است، انجام دهید.
2. اتصال شبکه خود را تحلیل کنید
یکی دیگر از دلایل رایج خطای Steam 16، کندی یا قطع شدن اتصال اینترنت است. اگر اطلاعات حساب خود را به روز می کنید و اینترنت کار نمی کند، برنامه Steam نمی تواند اطلاعات شما را ذخیره کند و خطای 16 را نمایش می دهد.
در این صورت، باید اتصال اینترنت خود را تحلیل کرده و از سالم بودن آن اطمینان حاصل کنید. روتر خود را مجددا راه اندازی کنید یا دوباره به شبکه وای فای مورد استفاده خود متصل شوید و هر کاری را که در Steam انجام می دادید دوباره امتحان کنید.
3. برنامه های متناقض را ببندید
برخی از برنامههایی که در دستگاه خود استفاده میکنید با Steam تداخل دارند و باعث خطای 16 میشوند. اگر مشکوک هستید که به همین دلیل با خطای Steam مواجه میشوید، سعی کنید تمام برنامهها و سرویسهای در حال اجرا در پسزمینه را ببندید و ببینید آیا با این کار مشکل برطرف میشود.
اگر از سیستم عامل ویندوز استفاده می کنید، می توانید تمام فرآیندهای در حال اجرا را با Task Manager ببندید:
Shift + Ctrl + Esc را روی صفحه کلید خود فشار دهید تا Task Manager باز شود.
به تب Processes بروید.
همچنین، فرآیندی را که میخواهید به پایان برسانید، انتخاب کنید و سپس روی دکمه End Task در گوشه سمت راست پایین پنجره Task Manager کلیک کنید.
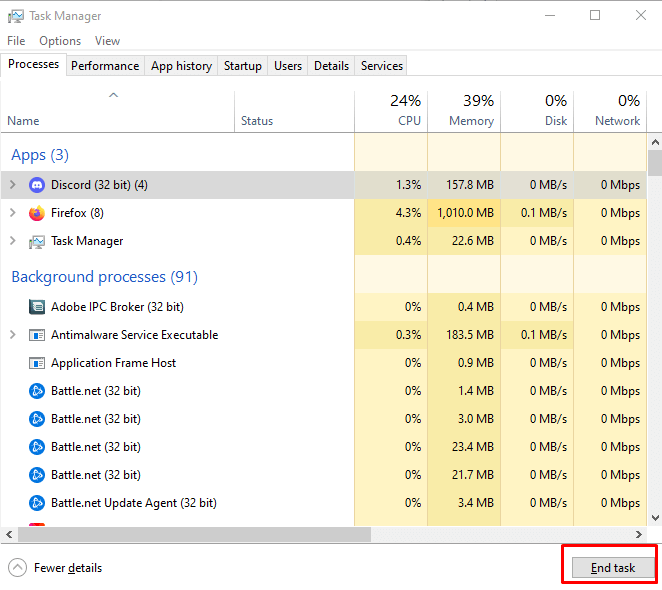
مرحله بالا را برای همه برنامه های در حال اجرا تکرار کنید.
به Steam برگردید و ببینید که آیا این مشکل حل شده است یا خیر.
اگر از macOS استفاده میکنید، میتوانید با ابزار Force Quit از برنامههای در حال اجرا خارج شوید. آن را در نوار منوی لوگوی اپل در گوشه سمت چپ بالای صفحه پیدا خواهید کرد. همچنین می توانید از میانبر صفحه کلید Command + Option + Esc برای باز کردن این ابزار استفاده کنید.
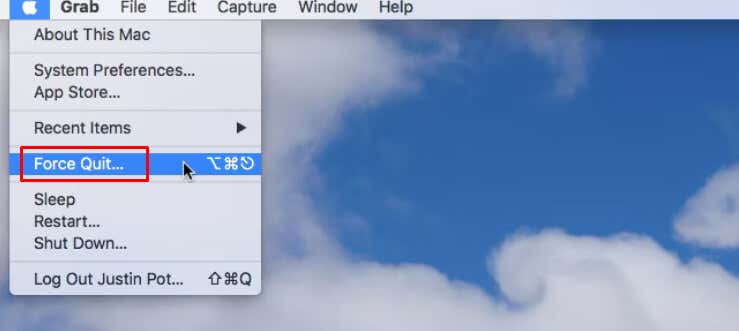
وقتی پنجره خروج اجباری باز شد، برنامه هایی را که می خواهید ببندید انتخاب کنید و روی دکمه خروج اجباری کلیک کنید.
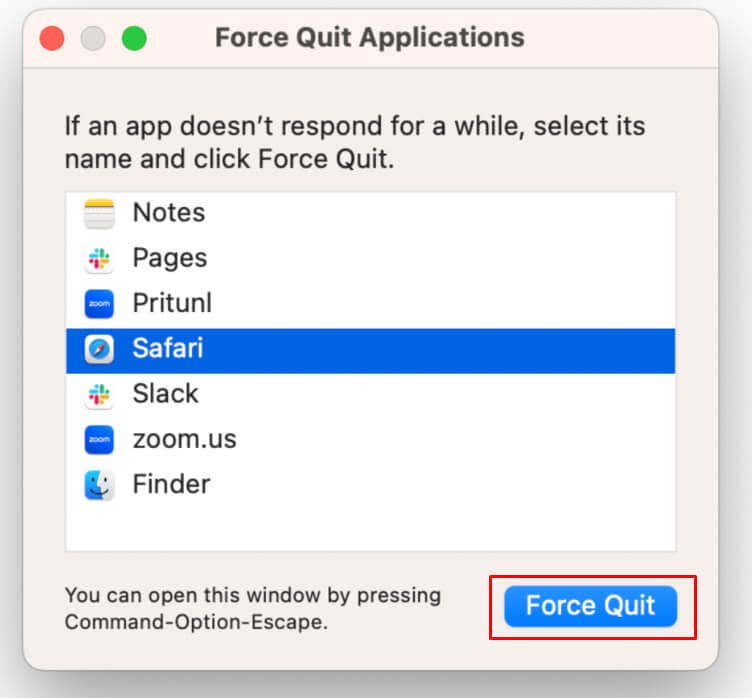
4. Steam، سیستم عامل و درایورهای گرافیکی خود را به آخرین نسخه ها به روز کنید
برای کلاینت های بازی مانند Steam، باید سیستم خود را به روز نگه دارید. برای انجام این کار، باید آخرین نسخه آن را نصب کنید. تحلیل کنید که آیا بهروزرسانیهای سیستمعامل معلقی وجود دارد و آنها را نصب کنید. این فرآیند به سیستم عاملی که استفاده می کنید بستگی دارد.
به روز رسانی سیستم عامل شما
برای ویندوز:
تنظیمات را باز کرده و Windows Update را انتخاب کنید.
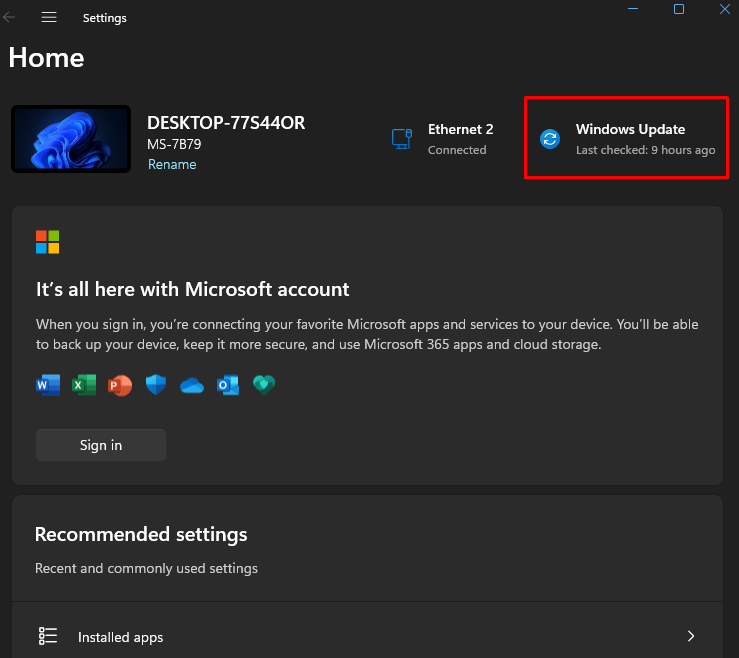
بررسی بهروزرسانیها را انتخاب کنید.
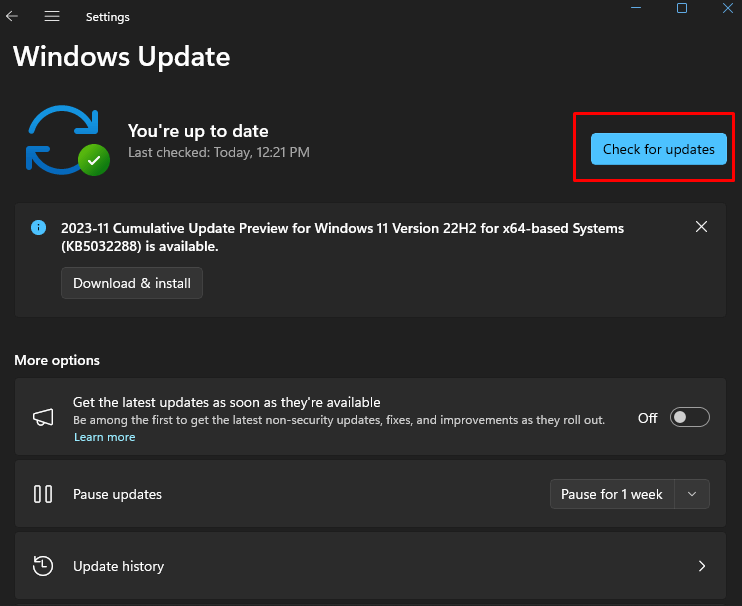
اگر بهروزرسانیهای معلق وجود دارد، Download & Install را انتخاب کنید.
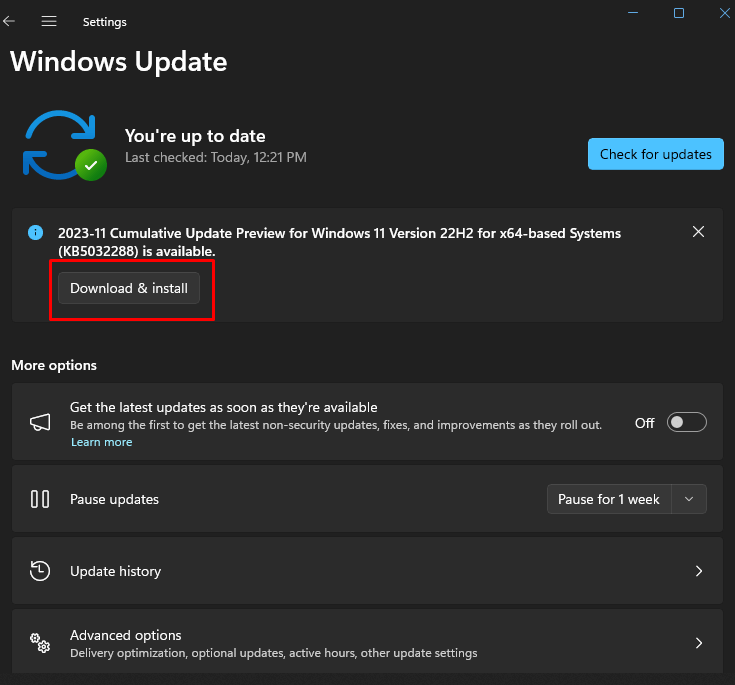
پس از اتمام فرآیند، به Steam برگردید و ببینید آیا همچنان پیام خطای 16 را دریافت می کنید.
برای macOS:
روی لوگوی اپل در گوشه صفحه کلیک کنید تا منوی اپل باز شود.
اگر از نسخه قدیمی macOS استفاده می کنید، تنظیمات سیستم یا تنظیمات برگزیده سیستم را انتخاب کنید.
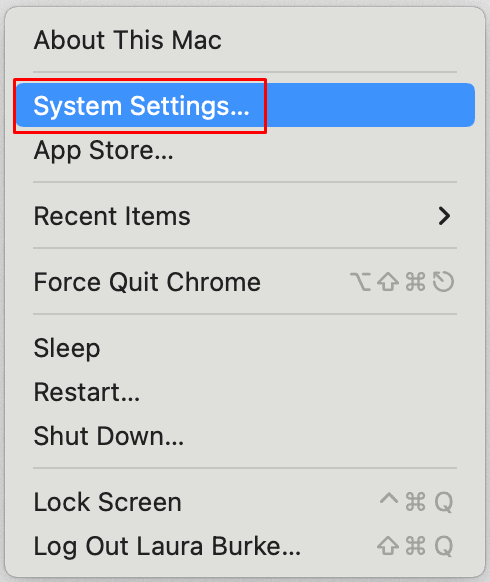
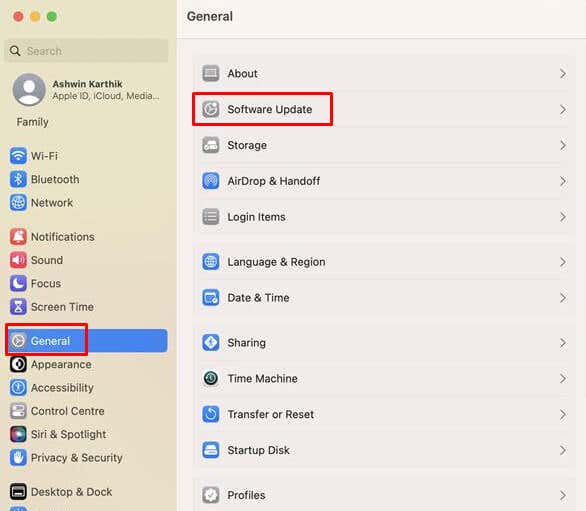
اگر بهروزرسانیهای موجود وجود دارد، دکمه Update Now را انتخاب کنید.
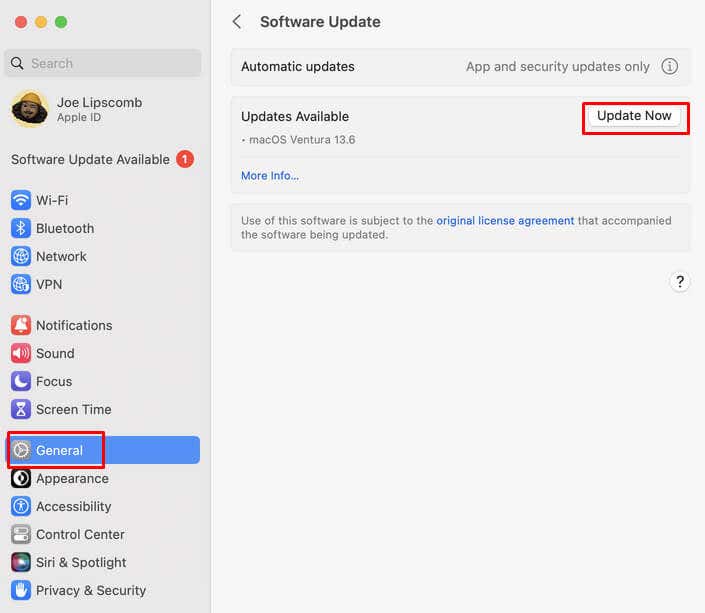
به روز رسانی درایورهای گرافیک
بهترین راه برای به روز رسانی درایورهای گرافیک این است که از وب سایت سازنده کارت گرافیکی که استفاده می کنید (مانند Intel، NVIDIA یا AMD) بازدید کنید و آخرین نسخه ها را برای دانلود و نصب بر روی رایانه خود تحلیل کنید. فقط مطمئن شوید که نسخه صحیح درایورها را برای سیستم عاملی که استفاده می کنید نصب کنید.
برنامه Steam را به روز کنید
به طور معمول، Steam بهطور خودکار هر بهروزرسانی موجود را هنگام راهاندازی برنامه دانلود و نصب میکند. اما اگر این اتفاق نیفتاد، آن را به صورت دستی انجام دهید. در اینجا چگونه است:
برنامه Steam را روی رایانه شخصی خود اجرا کنید و روی منوی Steam در گوشه سمت چپ بالا کلیک کنید.
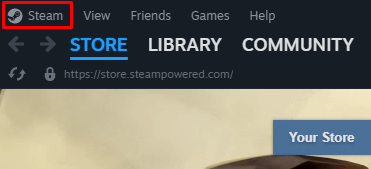
Check for Steam Client Updates را انتخاب کنید.
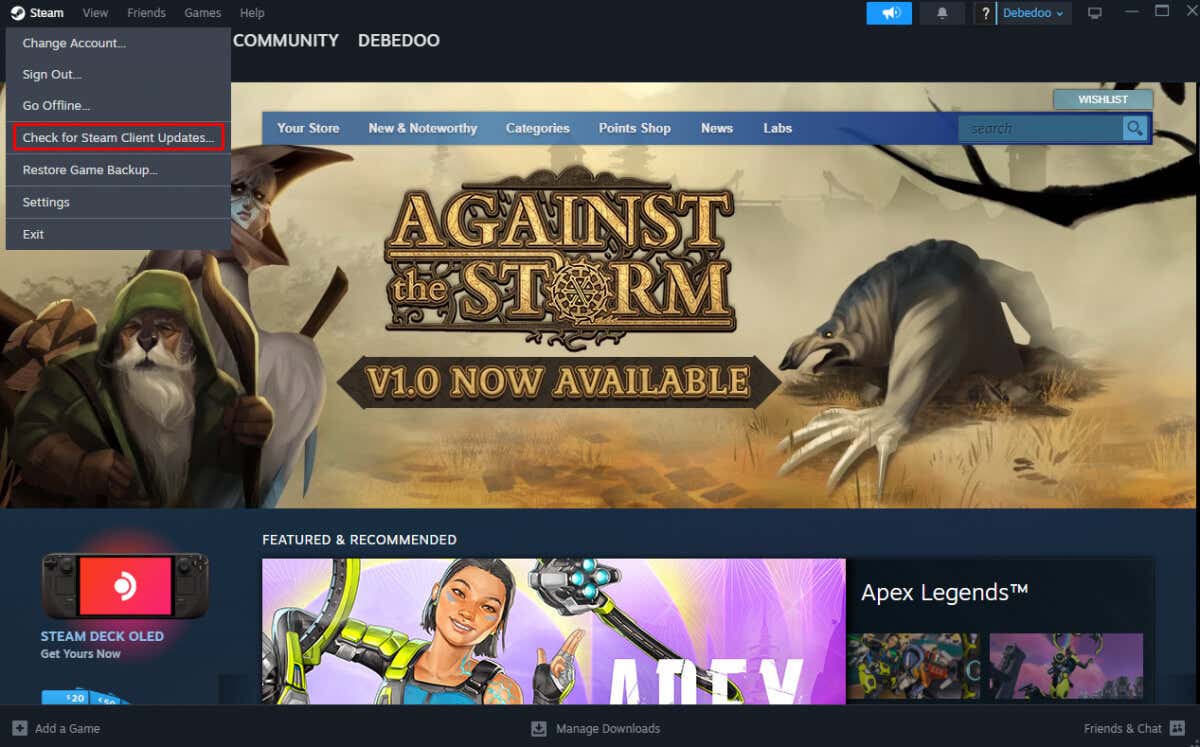
و بس. Steam به طور خودکار هر گونه به روز رسانی گم شده را پیدا و نصب می کند. ببینید آیا این مشکل را حل کرد یا خیر.
5. Runtime Libraries را دوباره نصب کنید
فایلهای خراب مرتبط با Microsoft Visual C++ گاهی اوقات باعث میشوند که Steam خطای 16 یا حتی خطای 80 را نمایش دهد. نصب مجدد بسته Visual C++ در دستگاه شما به رفع این مشکل کمک میکند. در اینجا چگونه است:
کلیدهای Win + R را روی صفحه کلید خود فشار دهید تا کادر محاوره ای Run باز شود.
Appwiz.cpl را تایپ کنید و Enter را بزنید یا روی دکمه OK کلیک کنید تا برنامه ها و ویژگی ها باز شود.
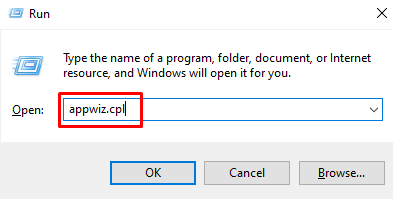
Microsoft Visual C++ Redistributable Package را پیدا کنید و روی آن کلیک راست کنید.
Uninstall را انتخاب کنید.
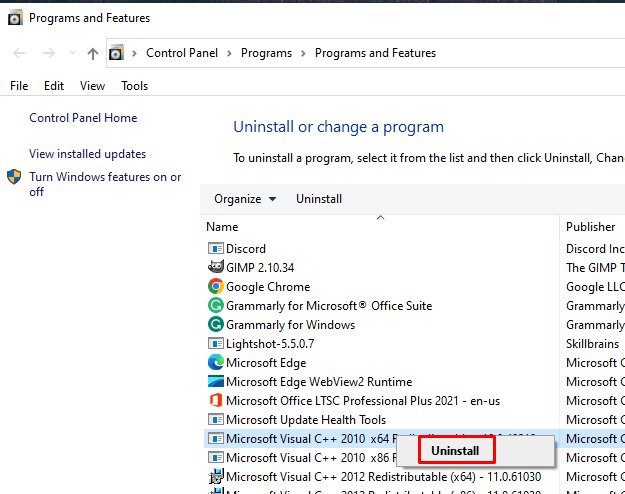
کامپیوتر خود را مجددا راه اندازی کنید.
به Microsoft Download Center رفته و آخرین بسته قابل توزیع مجدد Visual C++ را دانلود کنید.
نسخه جدید را نصب کنید و کامپیوتر خود را دوباره راه اندازی کنید.
تحلیل کنید که آیا این به خطای Steam 16 کمک کرده است یا خیر.
6. Disk Cleanup را اجرا کنید
اگر هنوز با Steam Error 16 مواجه هستید، شاید دستگاه شما به سادگی فضای ذخیره سازی کافی نداشته باشد. حذف فایلها و برنامههای غیر ضروری ممکن است به این امر کمک کند. پاکسازی دیسک را اجرا کنید تا از شر فایل های موقت خلاص شوید. این یک فرآیند نیمه خودکار است و برنامه Disk Cleanup دستگاه شما را اسکن میکند و تصمیم میگیرد کدام فایلها را به جای شما پاک کند. در اینجا چیزی است که شما باید انجام دهید:
به Start بروید و disk cleanup را در نوار جستجو تایپ کنید. روی اولین نتیجه دوبار کلیک کنید.
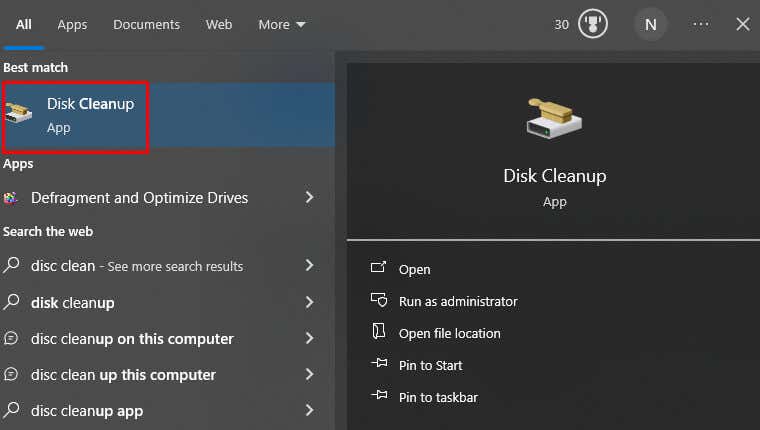
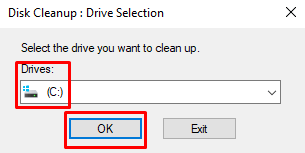
صبر کنید تا Disk Cleanup کامپیوتر شما را اسکن کند و سپس دکمه Clean up system files را در پایین پنجره انتخاب کنید.
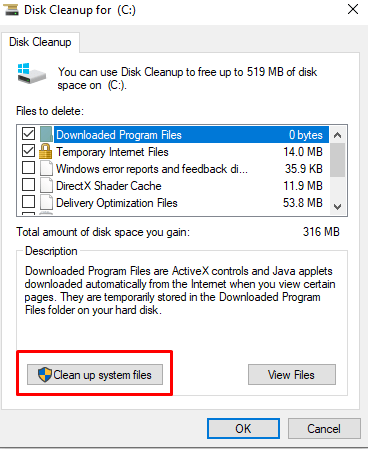
امیدواریم این به رفع خطای Steam 16 کمک کند.
اگر از macOS استفاده میکنید، ابزارهای مختلفی در دسترس شما هستند که میتوانند به شما کمک کنند تا مقداری فضای ذخیرهسازی را آزاد کنید. میتوانید از تابع Optimize Storage برای حذف فایلهای خریداریشده در iTunes استفاده کنید. ویژگی خالی کردن خودکار سطل زباله پس از 30 روز همه موارد موجود در سطل زباله را برای همیشه حذف می کند. در نهایت، ابزار Reduce Cluster به شما کمک میکند تا فایلهای Mac خود را مرور کنید و به شما کمک میکند در صورت تمایل تصمیم بگیرید کدام فایلها را میتوان به Cloud یا درایو خارجی منتقل کرد.
7. یکپارچگی فایل های Steam را تأیید کنید
اگر مشکلی در یکپارچگی فایلهای Steam وجود داشته باشد، ممکن است استیم خطای 16 را نمایش دهد. برای رفع این مشکل:
در کادر جستجوی ویندوز، Steam را تایپ کنید و روی برنامه کلیک راست کنید، سپس Run as Administrator را انتخاب کنید. یا از منوی برنامه در جستجوی ویندوز ، Run as Administrator را انتخاب کنید.
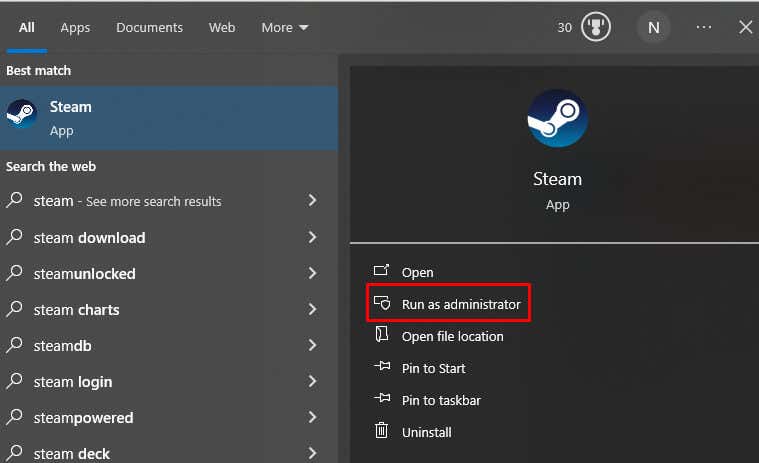
روی تب Library در پنجره Steam کلیک کنید.
این جایی است که بازی های شما ذخیره می شود. روی بازی که هنگام اجرای آن خطای 16 را نشان می دهد کلیک راست کرده و Properties را انتخاب کنید.
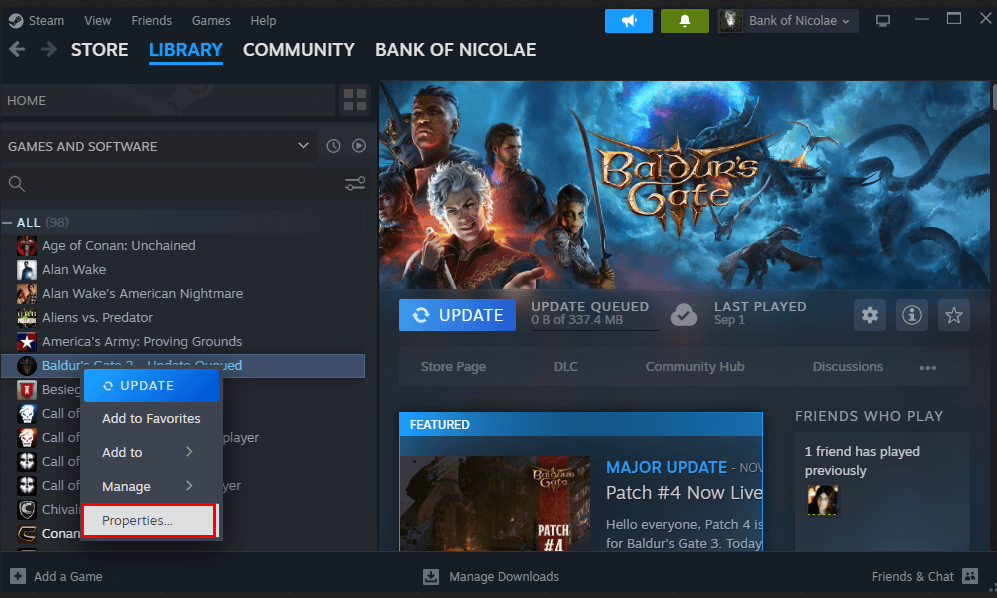
فایل های نصب شده را از تب سمت چپ انتخاب کنید.
روی دکمه Verify Integrity of Game Files کلیک کنید.
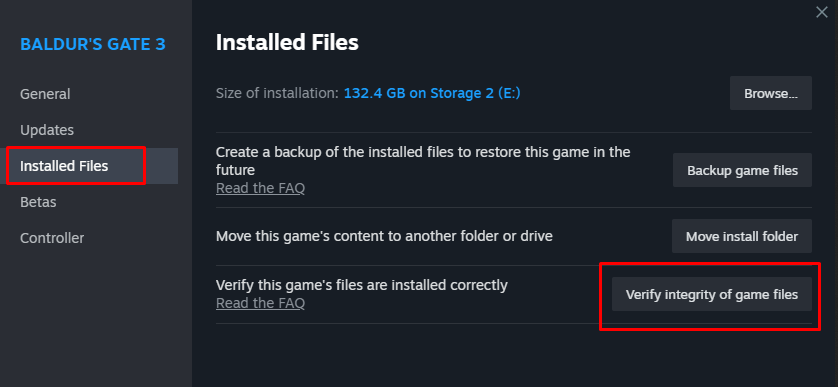
منتظر بمانید تا Steam فرآیند را تمام کند. به طور خودکار همه فایلهایی را که مشکل یکپارچگی دارند جایگزین میکند.
پس از اتمام فرآیند، Task Manager را باز کنید و تمام وظایف مربوط به Steam را پایان دهید. رایانه شخصی خود را مجدداً راه اندازی کنید و پس از راه اندازی سیستم Steam را اجرا کنید تا ببینید آیا مشکل خطای 16 ادامه دارد یا خیر.
8. مجوزهای امنیتی پوشه Steam را تحلیل کنید
ممکن است مجوزهای امنیتی اشتباه برای Steam باعث شود که خطای 16 برای شما نمایش داده شود. تحلیل مجوزهای امنیتی پوشه Steam در ویندوز بسیار آسان است:
در صفحه کلید خود Win + E را فشار دهید تا File Explorer باز شود.
به پوشه Steam در سیستم خود بروید. اگر مکان نصب را تغییر نداده اید، به طور پیش فرض باید در C:\Program Files(x86) قرار گیرد.
روی پوشه Steam کلیک راست کرده و Properties را انتخاب کنید.
تیک کادر کنار گزینه Read-only زیر سربرگ General را بردارید.
برای ذخیره تغییرات روی Apply و سپس دکمه OK کلیک کنید.
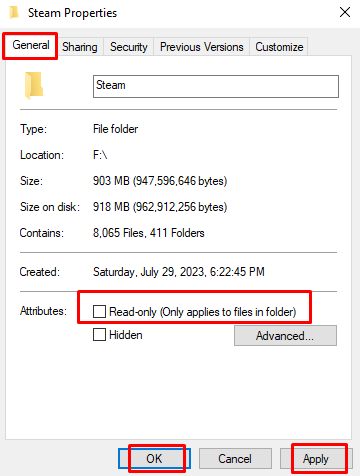
برنامه Steam را مجدداً راه اندازی کنید و ببینید آیا با این کار مشکل برطرف می شود یا خیر.
9. کش استیم را پاک کنید
Steam از فایلهای کش برای بهبود تجربه شما با برنامه استفاده میکند. با این حال، این فایلها میتوانند خراب شوند و مشکلاتی مانند خطای Steam 16 ایجاد کنند. برای پاک کردن کش، مراحل زیر را دنبال کنید:
Steam را اجرا کنید و به تب Steam در گوشه سمت چپ بالای پنجره بروید.
تنظیمات را از منوی کشویی انتخاب کنید.
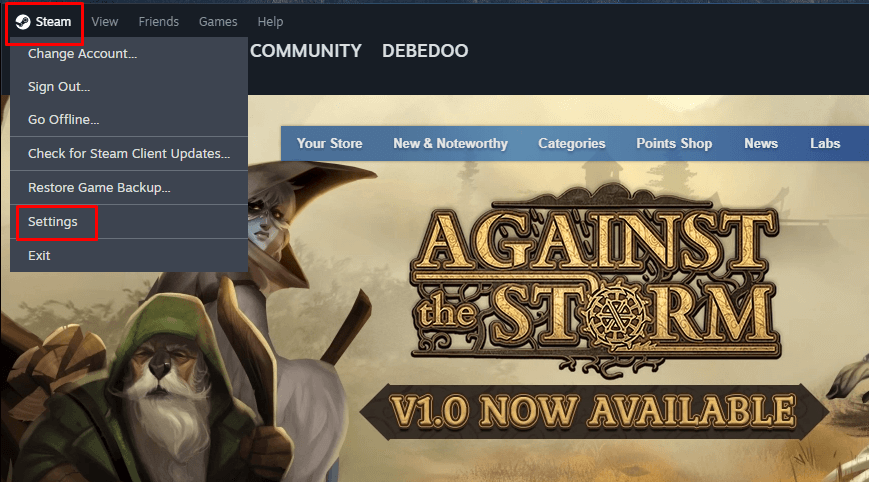
دانلودها را از نوار کناری سمت چپ در پنجره تنظیمات انتخاب کنید.
در قسمت سمت ر است. دکمه Clear Cache را در کنار گزینه Clear Download Cache انتخاب کنید.
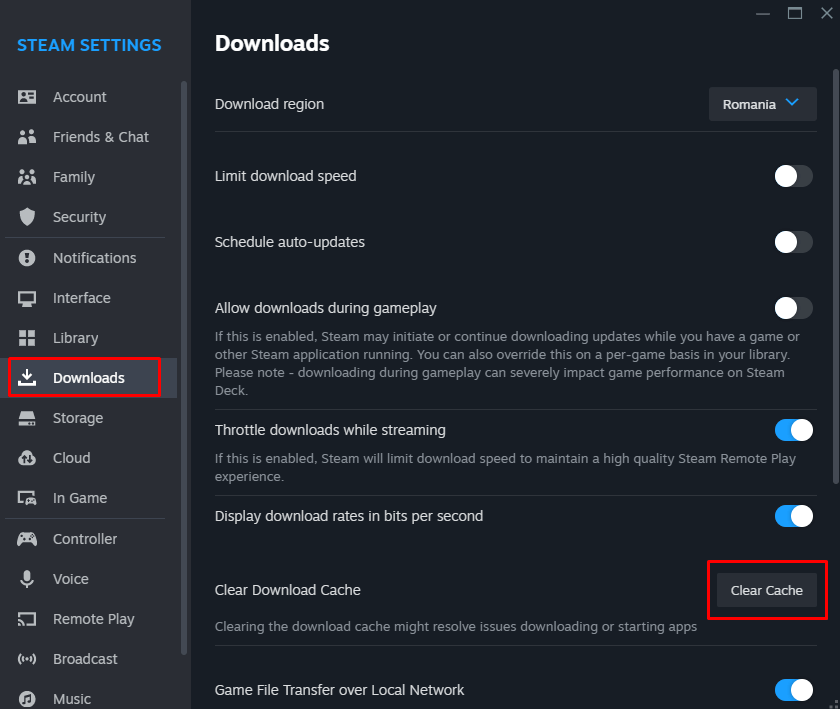
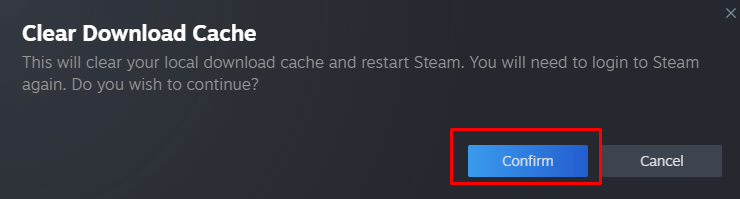
10. برنامه Steam را دوباره نصب کنید
اگر فایلهای اصلی برنامه Steam خراب شده باشند، ممکن است پیام خطای 16 را دریافت کنید. با این حال، در این صورت، پاک کردن حافظه پنهان کمکی به شما نخواهد کرد. باید برنامه Steam را حذف و دوباره نصب کنید.
در ویندوز 11:
به Settings بروید، سپس Apps و در نهایت Installed Apps را انتخاب کنید. روی سه نقطه کنار Steam کلیک کنید و Uninstall را انتخاب کنید. دوباره Uninstall را در اعلان انتخاب کنید.
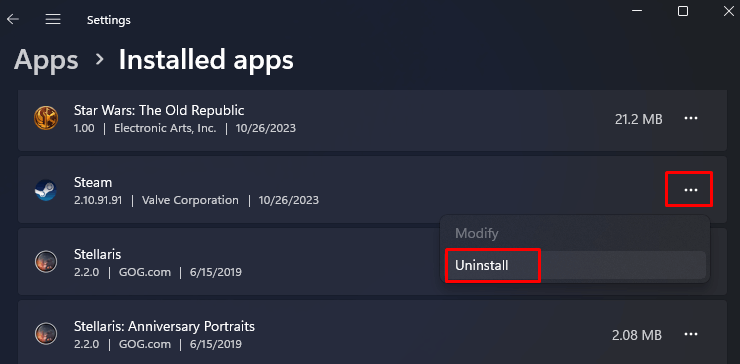
در ویندوز 10:
به تنظیمات بروید و Apps را انتخاب کنید. Steam را از فهرست انتخاب کنید و سپس بر روی دکمه Uninstall کلیک کنید. وقتی از شما خواسته شد تایید کنید.
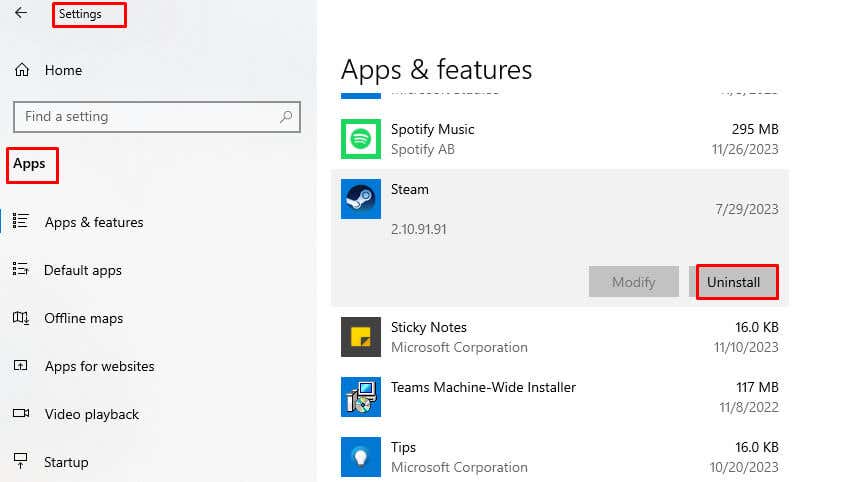
در مک:
به Finder بروید و سپس روی Applications کلیک کنید. روی برنامه Steam کلیک راست کرده و گزینه Move to Trash را انتخاب کنید.
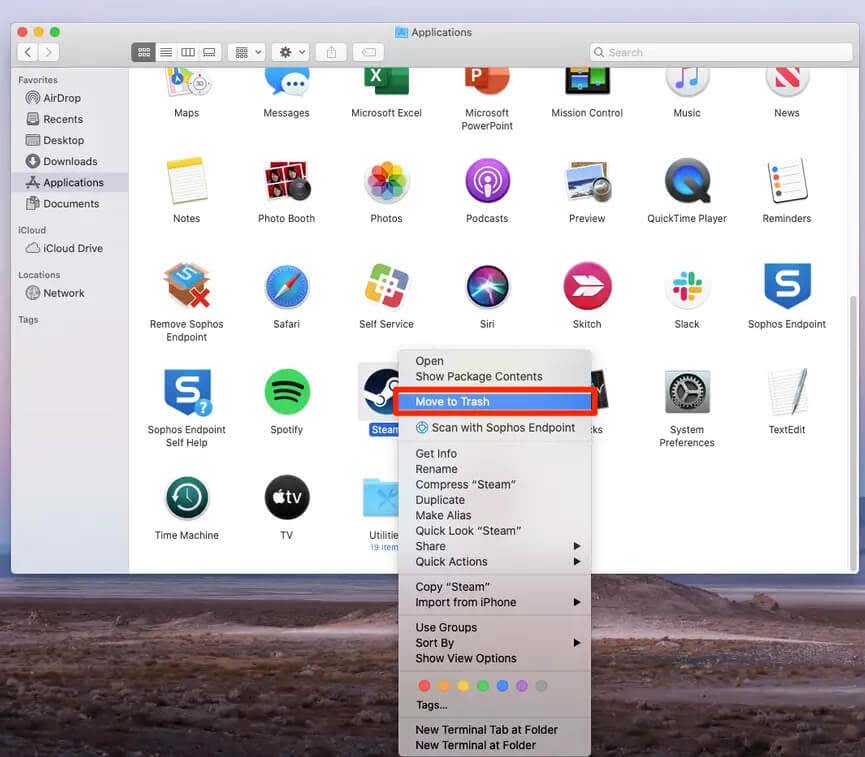
خطاهای گاه به گاه اجتناب ناپذیر هستند، اما توانایی شما در عیب یابی و اعمال این اصلاحات تجربه بازی روان تری را در پلتفرم Steam تضمین می کند. چه یک گیمر مشتاق باشید یا فقط در دنیای بازی غواصی کنید، رفع خطای 16 گامی حیاتی به سوی گیم پلی بدون وقفه و تجربه ای بی دردسر استیم است.






ارسال نظر