نحوه تغییر رنگ هایلایت در Adobe Acrobat/Reader
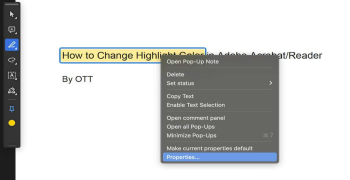
تغییر رنگ هایلایت در Adobe Acrobat/Reader باعث می شود که انواع مختلف متن در یک فایل PDF برجسته شود. این آموزش نحوه تنظیم رنگ هایلایت را پوشش می دهد تا بتوانید اسناد خود را مطابق با ترجیحات خود سفارشی کنید و بهبود دهید.
Adobe Acrobat و Adobe Acrobat Reader ابزارهای همه کاره برای همه موارد PDF هستند. این نرم افزار طیف وسیعی از ابزارها را ارائه می دهد که به شما امکان می دهد اسناد خود را بدون زحمت ایجاد، ویرایش و مدیریت کنید.
ویژگی هایلایت چه می کند و چرا از آن استفاده می کنیم
ویژگی برجسته سازی در Adobe Acrobat ابزار مفیدی است که به شما امکان می دهد بخش ها یا نقاط مهم یک سند را با رنگ آمیزی شفاف متن خود علامت گذاری کنید. این به عنوان یک روش مؤثر برای تأکید بر اطلاعات کلیدی عمل می کند، و مکان یابی و ارجاع به جزئیات ضروری را در آینده آسان تر می کند.
با استفاده از رنگ های مختلف برجسته، می توانید بخش های مختلف را دسته بندی یا متمایز کنید و خوانایی و درک مطلب را افزایش دهید. این ویژگی به ویژه برای دانشآموزان، متخصصان یا هر کسی که با اسناد گسترده سروکار دارد مفید است و به آنها امکان میدهد محتوای مهم را استخراج، تأکید و تحلیل کنند.
نحوه تغییر رنگ هایلایت در Adobe Acrobat Reader
قبل از اینکه نحوه استفاده از ویژگی هایلایتر در نرم افزار Adobe Acrobat را تحلیل کنیم، اجازه دهید تفاوت بین Adobe Acrobat، Adobe Acrobat Reader و Adobe Acrobat Reader DC را از سر راه برداریم.
Adobe Acrobat Reader نسخه رایگان نرم افزاری است که می توانید برای مشاهده اولیه PDF و حاشیه نویسی از آن استفاده کنید. Adobe Acrobat که از طریق Creative Cloud در دسترس است، ویژگی های ویرایش و تبدیل پیشرفته ای را ارائه می دهد. Adobe Acrobat Reader DC (Document Cloud) آخرین نسخه نرم افزاری است که عملکردهای مبتنی بر ابر را برای اشتراک گذاری و ذخیره اسناد امن در دستگاه ها اضافه می کند. نسخه Adobe Acrobat Pro DC تمام آپشن های موجود در نسخه استاندارد برنامه را در بر میگیرد و همچنین آپشن های ممتاز مانند ابزارهای امضای الکترونیکی مختلف را اضافه میکند.
مهم نیست که از کدام نسخه نرم افزار Adobe Acrobat استفاده می کنید، مراحل استفاده از ابزار برجسته متن مشابه خواهد بود (مراحل برای سیستم عامل های مک و ویندوز نیز یکسان است).
برای برجسته کردن متن خود در Adobe Acrobat/Reader، مراحل آموزش ما را دنبال کنید:
مرحله 1. سندی را که می خواهید در Adobe Acrobat ویرایش کنید باز کنید.
برنامه Adobe Acrobat/Reader را روی رایانه خود اجرا کنید. سپس File > Open را انتخاب کنید. به سندی که باید ویرایش کنید بروید و آن را به Adobe Acrobat اضافه کنید.
مرحله 2. نکات برجسته را به متن اضافه کنید.
اگر میخواهید بخشهایی از سند خود را برجسته کنید، از نوار کناری ، ابزار > Comment > Highlight یا Tools > Highlight را باز کنید، سپس متن انتخابی خود را برجسته کنید.
مرحله 3. متن برجسته شده را انتخاب کنید.
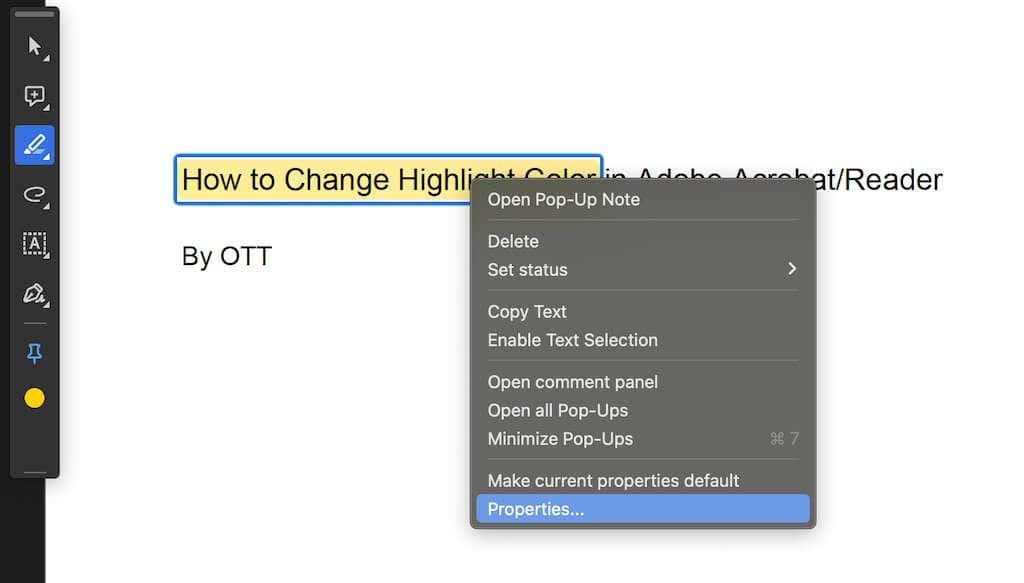
اگر سند شما قبلاً دارای قسمتهایی از متن برجسته شده است: پس از باز کردن سند در برنامه، مکانی را با متن برجسته پیدا کنید. روی متن هایلایت شده کلیک راست کرده و Properties (یا Tool Default Properties ) را از منوی کشویی انتخاب کنید.
مرحله 4. رنگ هایلایت را تغییر دهید.
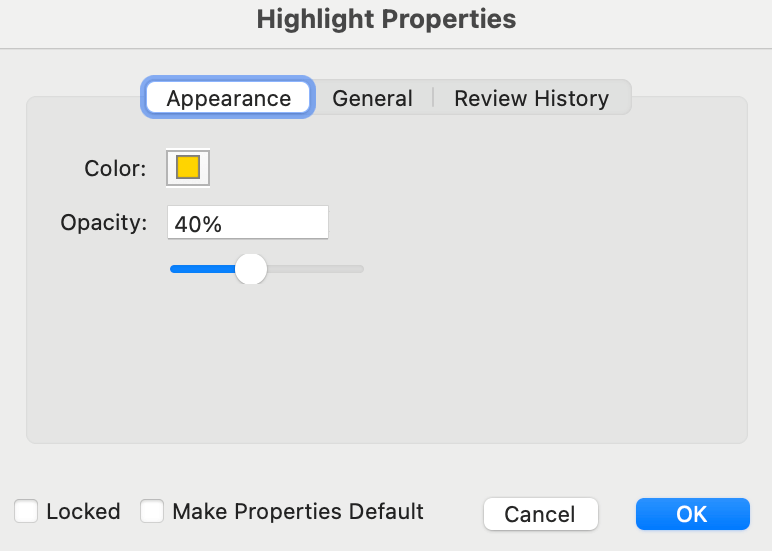
اگر رنگ زرد تند را که رنگ پیش فرض در Adobe Acrobat است دوست ندارید، می توانید آن را به رنگ دلخواه خود تغییر دهید.
در نوار Highlight Properties ، تب Appearance را باز کرده و روی قسمت Color کلیک کنید. با این کار یک پالت رنگ باز می شود که در آن می توانید رنگ متفاوتی از هایلایت را متناسب با نیاز خود انتخاب کنید و رنگ متن انتخابی خود را تغییر دهید. همچنین می توانید از ابزار انتخاب رنگ برای دریافت رنگ مورد نظر به طور مستقیم از سند خود استفاده کنید.
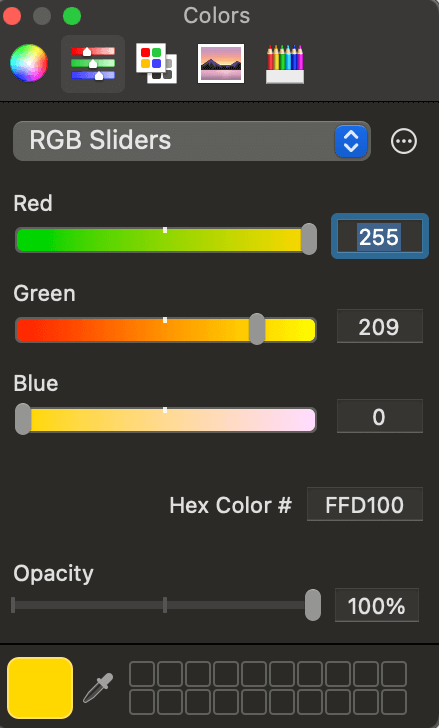
وقتی از رنگ انتخابی راضی بودید، OK را در پایین کادر محاوره ای فشار دهید و پنجره ویژگی های ابزار برجسته را ببندید.
سپس این رنگ هایلایت به طور خودکار تغییر می کند.
اگر از مک استفاده می کنید، می توانید از میانبر صفحه کلید برای تغییر رنگ هایلایت متن در Adobe Acrobat استفاده کنید. برای دسترسی به پنجره پاپ آپ Highlight Properties ، Command (Cmd) + E را فشار دهید. در آنجا می توانید رنگ هایلایت و همچنین شفافیت را تغییر دهید. همچنین میتوانید بیشتر را انتخاب کنید تا پنجره آپشن های برجسته در اندازه کامل باز شود.
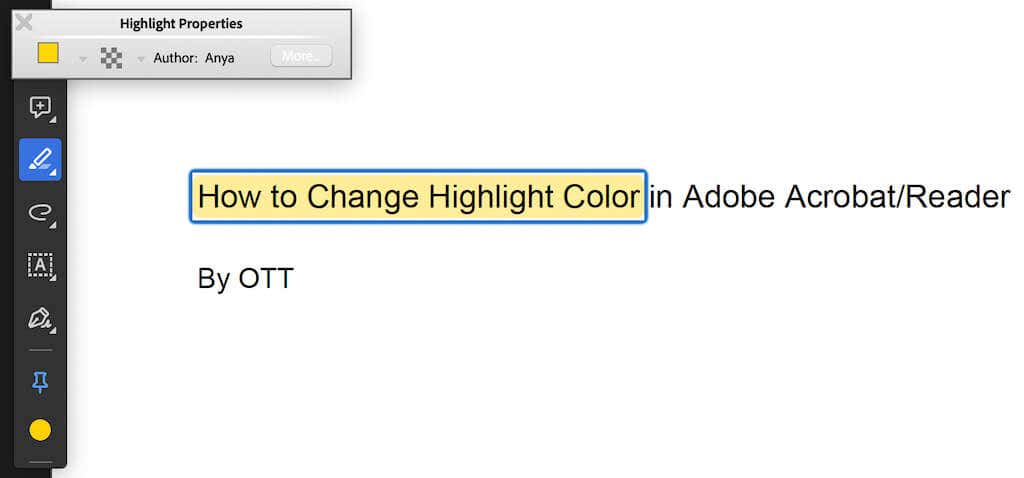
در یک کامپیوتر ویندوزی، ترکیب کلید میانبر Ctrl + E همان نوار ابزار را باز می کند.
نحوه تغییر رنگ هایلایت پیش فرض در Adobe Acrobat Reader
هر بار تغییر رنگ هایلایت از پیش فرض به چیزی دیگر ممکن است وقت گیر و به سادگی آزاردهنده باشد. درعوض، می توانید رنگ هایلایت پیش فرض دیگری را در Adobe Acrobat Reader روی رنگی که دوست دارید تنظیم کنید. این باعث صرفه جویی در وقت شما می شود و هر بار رنگ جدید را روی متن هایلایت شده خود اعمال می کنید.
برای تغییر رنگ هایلایت پیش فرض در Adobe Acrobat، مراحل زیر را دنبال کنید.
مرحله 1: متن را در سند خود برجسته کنید.
با انتخاب متنی که می خواهید برجسته کنید، شروع کنید. سپس نماد Highlight را انتخاب کنید تا متن شما برجسته شود. پس از آن، روی متن کلیک راست کنید تا منوی زمینه باز شود و همانطور که در بخش قبل نشان داده شده است به ویژگی های برجسته دسترسی پیدا کنید.
مرحله 2: رنگ پیش فرض را تنظیم کنید.
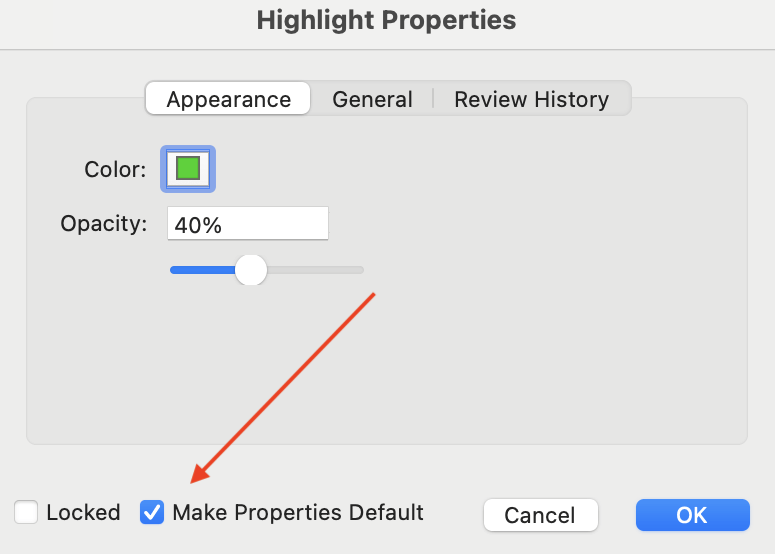
در نوار منوی Highlight Properties ، رنگ هایلایت خود را تغییر دهید.
برای اینکه رنگ جدید به رنگ پیشفرض برای همه ویرایشهای آینده باشد، کادر با عنوان Make Properties را به طور پیشفرض در پنجره Highlight Properties علامت بزنید. این تضمین می کند که رنگ انتخابی شما به رنگ برجسته پیش فرض برای استفاده در آینده تبدیل می شود.
نحوه تغییر رنگ هایلایت در Adobe Acrobat Reader Mobile
Adobe Acrobat نسخه موبایلی این برنامه را ارائه می دهد تا بتوانید فایل های PDF را مستقیماً از گوشی هوشمند خود ویرایش کنید. اگر برنامه را قبلاً روی گوشی خود نصب نکرده اید، آن را دانلود کرده و از Google Play یا Apple App Store نصب کنید. برای تغییر رنگ هایلایت با استفاده از Adobe Acrobat Reader Mobile، این مراحل ساده را برای مدیریت کارآمد PDF روی گوشی خود دنبال کنید. دستورالعمل ها برای کاربران اندروید و iOS یکسان است.
مرحله 1: برنامه را اجرا کنید
پس از دانلود و نصب برنامه، آن را در گوشی هوشمند خود باز کنید.
مرحله 2: PDF خود را در Adobe Acrobat Reader باز کنید
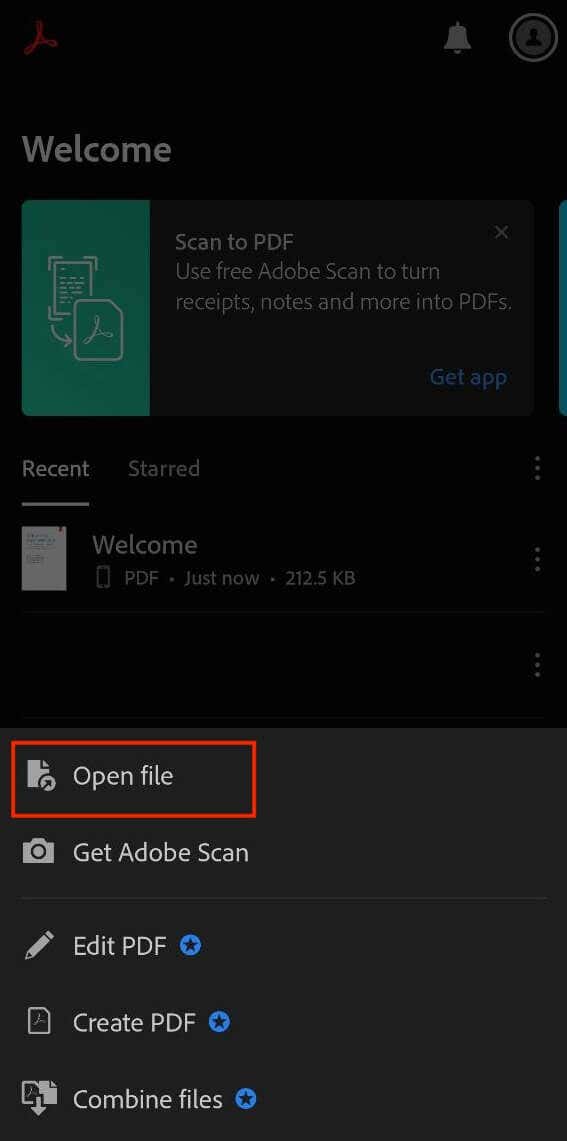
در Adobe Acrobat Reader، Open File را انتخاب کنید تا فایل PDF مورد نظر برای ویرایش را به Acrobat Reader در گوشی خود اضافه کنید. می توانید فایل را از گوشی هوشمند خود وارد کنید و به برنامه اجازه دهید آن را به طور خودکار شناسایی کند.
مرحله 3: رنگ برجسته متن را تنظیم کنید
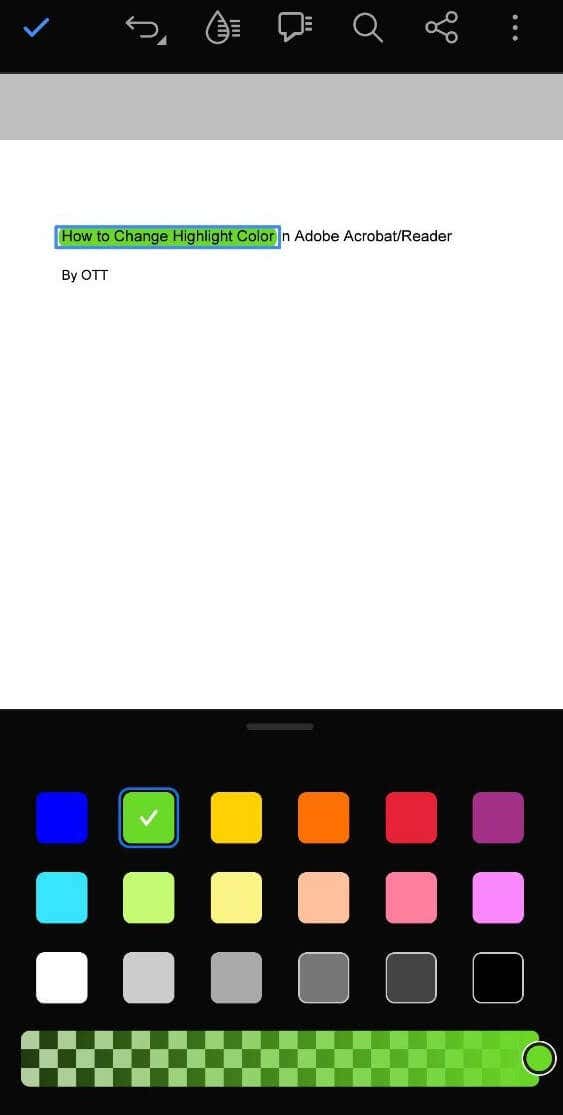
متن برجسته شده ای را که می خواهید رنگ آن را تغییر دهید پیدا کنید. برای دسترسی به ویژگی های متن برجسته شده، متن برجسته شده را طولانی فشار دهید. رنگ هایلایت را برای نمایش پالت رنگ انتخاب کنید و رنگ دلخواه خود را برای متن هایلایت شده انتخاب کنید.
مرحله 4: رنگ پیش فرض را تنظیم کنید
رنگ هایلایت اخیراً استفاده شده پیش فرض برای متن هایلایت شده آینده خواهد بود. هنگامی که متن را در استفاده بعدی برجسته می کنید، این رنگ به طور خودکار انتخاب می شود.
پس از اینکه برنامه تغییرات را ذخیره کرد، میتوانید روی یک سند در چندین دستگاه کار کنید. برنامه موبایل همچنین دارای مجموعه ای از ویژگی های ویرایش PDF، از جمله تغییر رنگ متن فونت است.
چه نرم افزار دیگری می توانید برای برجسته کردن بخش هایی از اسناد خود استفاده کنید
اگر به دنبال گزینه های جایگزین هستید، گزینه های نرم افزار دیگری برای برجسته کردن بخش هایی از اسناد شما وجود دارد. برخی از این موارد عبارتند از:
Foxit Reader : مشابه Adobe Acrobat، یک PDF خوان رایگان است که اجازه می دهد اسناد PDF را برجسته و حاشیه نویسی کنید.
PDF-XChange Editor: این نرم افزار ویژگی های اولیه ویرایش PDF از جمله برجسته کردن و حاشیه نویسی متون و تصاویر را ارائه می دهد.
Nitro PDF Reader : یک پی دی اف خوان جامع که یک آزمایش رایگان با قابلیت حاشیه نویسی ارائه می دهد و به شما امکان می دهد متون را در اسناد PDF خود برجسته کنید.
Sumatra PDF : در حالی که در درجه اول یک خواننده سبک وزن است، به عملکردهای حاشیه نویسی اولیه مانند برجسته کردن اجازه می دهد.
این گزینههای نرمافزار عملکردهای مختلفی مشابه Adobe Acrobat Reader از جمله توانایی برجسته کردن و حاشیهنویسی اسناد شما را ارائه میدهند.
اگر ویرایشگر PDF اختصاصی ندارید، میتوانید از فتوشاپ برای برجسته کردن متن در فایلهای PDF خود نیز استفاده کنید. فتوشاپ در درجه اول یک نرم افزار ویرایش تصویر است و در مقایسه با نرم افزارهای اختصاصی ویرایش PDF، سهولت استفاده یا ابزارهای تخصصی را برای برجسته کردن متن در فایل های PDF ارائه نمی دهد. پس فرآیند در مقایسه با استفاده از Adobe Acrobat کمی متفاوت و پیچیده تر خواهد بود.
اسناد خود را در Adobe Acrobat Reader مانند یک حرفه ای ویرایش کنید
تسلط بر هنر ویرایش اسناد در Adobe Acrobat Reader می تواند بهره وری شما را به میزان قابل توجهی افزایش دهد. از تغییر رنگ هایلایت گرفته تا اصلاح متن، این ابزار ویژگی های همه کاره ای را ارائه می دهد که می تواند فرآیند مدیریت اسناد شما را ساده کند.
چه در دسکتاپ و چه در تلفن همراه، این نکات می تواند به شما کمک کند Adobe Acrobat Reader را مانند یک حرفه ای پیمایش کنید و در ویرایش اسناد خود عالی باشید، و امکان ویرایش کارآمد و موثر اسناد را در حال حرکت فراهم می کند.



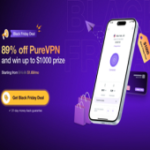


ارسال نظر