خبرکاو - جستجوگر هوشمند اخبار و مطالب
سرخط خبر ها

۲۰ انیمه سینمایی بزرگسال باید تماشا کنید
خبرکاو :به گزارش خبرگزاری خبرآنلاین، در فرهنگ غربی، انیمیشن برای مدتها رسانهای مختص کودکان تلقی میشد. اما طی سالهای اخیر، موج محبوبیت سریالها و فیلمهای انیمیشنی مخصوص بزرگسالان در سراسر جهان بالا گرفته است.به گزارش فرارو؛ بااینحال، ژاپن از چندین دهه ...
جديدترين اخبار
-

فریدزاده: حوزه مطالعات سینما مظلوم واقع شده و نیازمند انسجام و سامانهای یکپارچه است
فریدزاده: حوزه مطالعات سینما مظلوم واقع شده و نیازمند انسجام و سامانهای یکپارچه است
خبرکاو:به گزارش خبرگزاری خبرآنلاین از اداره کل روابط عمومی سازمان سینمایی، مراسم تکریم قادر آشنا و معارفه علیرضا اسماعیلی با حضور رائد فریدزاده، رئیس سازمان سینمایی و جمعی از مدیران این سازمان برگزار شد.قادر آشنا در ابتدای این جلسه با بیان اینکه دوران بسیار خوبی را با شما دوستان و همکاران پشت سر گذاشتم گفت: ...
-

فیلمسازان ایرانی به اجبارِ شرایط سینمای زیرزمینی را انتخاب کردهاند/ نگاه مدیریت فرهنگی ما جامع نیست
فیلمسازان ایرانی به اجبارِ شرایط سینمای زیرزمینی را انتخاب کردهاند/ نگاه مدیریت فرهنگی ما جامع نیست
خبرکاو:به گزارش خبرگزاری خبرآنلاین، سینمای ایران در سالهای اخیر با پر رنگتر شدن یک جریان روبرو است که در آن بسیاری از فیلمسازان بدون دریافت مجوزهای رسمی اثرشان را تولید میکنند و بعضاً این آثار در رویدادهای جهانی نیز توانستهاند با استقبال و موفقیت روبرو شوند.به گزارش ایلنا، بسیاری بر این عقیدهاند که شکلگیری این جریان ...
-

کیانوش عیاری: «دکتر قریب» آقایان را ناراحت کرده بود
کیانوش عیاری: «دکتر قریب» آقایان را ناراحت کرده بود
خبرکاو:به گزارش خبرگزاری خبرآنلاین، کیانوش عیاری در گفتگویی مفصل که با خبرآنلاین داشت از سختی های ساخت سریال «دکتر قریب» گفت.تحقیق روی سریال «روزگار قریب» چقدر طول کشید؟ همزمان با ساخت سریال، ۶ سال در حال تحقیق بودم و قبل از نوشتن فیلمنامه حدود یک سال و نیم روی موضوع و درباره هر چیزی که ...
-

اگر تلویزیون رسانه خوبی است، چرا مردم و هنرمندان از آن فرار میکنند؟
اگر تلویزیون رسانه خوبی است، چرا مردم و هنرمندان از آن فرار میکنند؟
خبرکاو:به گزارش خبرگزاری خبرآنلاین، در گفتگویی که در کافه خبرآنلاین با رضا درستکار انجام شد، ای این منتقد سینما و تلویزیون در رباطه با افزایش بودجه در تلویزیون پرسیدیم.این منتقد در پاسخ به این سوال که این افزایش بودجهها چه تأثیری بر کیفیت آثار داشته است گفت:«قیمتها بهشدت بالا رفته است. حالا من دقیق نمیدانم در ...
-

شجریان فقط یک خواننده نبود؛ او یک نماد فرهنگی بود
شجریان فقط یک خواننده نبود؛ او یک نماد فرهنگی بود
خبرکاو:به گزارش خبرگزاری بخرآنلاین، رضا درستکار، منتقد سینما و تلویزیون در کافه خبر خبرآنلاین به تعارض هایی که صدا و سیما در بیان مفاهیم دینی دارد اشاره کرد. او در این باره گفت: « ببینید، اقبال عمومی از تلویزیون از بین رفته و در این شکی نیست. مرجعیت رسانهای آن از دست رفته است و حالا ...
-
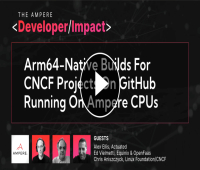
CNCF Arm64 Pilot: Impact and Insights
CNCF Arm64 Pilot: Impact and Insights
خبرکاو:یکی از قسمتهای اخیر "Ampere Developer Impact" بحثی در مورد یک پروژه آزمایشی بین CNCF (بنیاد محاسبات بومی ابری) و Ampere Computing است که توسط Equinix Metal تسهیل شده و توسط Actuated پشتیبانی میشود. این آزمایشی پروژههای CNCF میزبانی شده در GitHub را با دسترسی به arm64 GitHub Runners میزبانی شده در Equinix Metal، ...
-

نخستین واکنشها به فیلم جدید گور وربینسکی تحسینآمیز است
نخستین واکنشها به فیلم جدید گور وربینسکی تحسینآمیز است
خبرکاو:به گزارش خبرگزاری خبرآنلاین، «موفق باشید، خوش بگذرانید، نمیرید» اولین فیلم گور وربینسکی در بیش از ۹ سال گذشته است. او برای این فیلم یک گروه عالی از بازیگران گردآوری کرده که شامل سم راکول، هیلی لو ریچاردسون، مایکل پنا، زازی بیتز و جونو تمپل است.به گزارش خبرگزاری مهر به نقل از آسوشیتدپرس، داستان فیلم درباره مردی ...
-

نخستین واکنشها به فیلم جدید گور وربینسکی تحسینآمیز است
نخستین واکنشها به فیلم جدید گور وربینسکی تحسینآمیز است
خبرکاو:به گزارش خبرگزاری خبرآنلاین، «موفق باشید، خوش بگذرانید، نمیرید» اولین فیلم گور وربینسکی در بیش از ۹ سال گذشته است. او برای این فیلم یک گروه عالی از بازیگران گردآوری کرده که شامل سم راکول، هیلی لو ریچاردسون، مایکل پنا، زازی بیتز و جونو تمپل است.به گزارش خبرگزاری مهر به نقل از آسوشیتدپرس، داستان فیلم درباره مردی ...
-

هالیوود زیر تیغ تیز ترامپ/ چین بازار هالیوود را قفل میکند؟
هالیوود زیر تیغ تیز ترامپ/ چین بازار هالیوود را قفل میکند؟
خبرکاو:ریحانه اسکندری: در سالهای اخیر، روابط اقتصادی میان ایالات متحده و جمهوری خلق چین بیش از هر زمان دیگری دستخوش تنش و نوسان شده است؛ تنشهایی که در ابتدا در عرصه صنعت و تکنولوژی نمود یافت اما بهمرور دامنه خود را به حوزههای فرهنگی و هنری نیز گسترش داد. صنعت سینما، بهعنوان یکی از نمادهای برجسته ...
-

شهره قمر به حبس محکوم شد
شهره قمر به حبس محکوم شد
خبرکاو:به گزارش خبرگزاری خبرآنلاین، علی شریفزاده اردکانی، وکیل مدافع شهره قمر اعلام کرد که موکلش بابت اتهام حمایت از اسرائیل به سه سال و شش ماه حبس و به اتهام نشر اکاذیب به ۱۴ ماه حبس محکوم شده است. به گزارش فرارو، شهره قمر بازیگر سینما به اتهام حمایت از اسرائیل به ۳ سال و ۶ ماه ...
-

بازی Mythic Quest اپل با آخرین فصل چهارم بهروزرسانی شده به پایان میرسد
بازی Mythic Quest اپل با آخرین فصل چهارم بهروزرسانی شده به پایان میرسد
خبرکاو: «Mythic Quest»، کمدی Apple TV+ در محل کار درباره ساخت یک بازی نقشآفرینی آنلاین محبوب، پس از چهار فصل به پایان میرسد. نسخه جدیدی از پایان فصل چهارم سریال - اولین بار در 26 مارس پخش شد، و اکنون آخرین سریال واقعی - هفته آینده با پایانی جدید در Apple TV+ پخش خواهد شد. ...
-

ایلیا سوتسکور، یکی از بنیانگذاران OpenAI، اطلاعات ایمن سوپرهوشی به ارزش 32 میلیارد دلار گزارش شده است.
ایلیا سوتسکور، یکی از بنیانگذاران OpenAI، اطلاعات ایمن سوپرهوشی به ارزش 32 میلیارد دلار گزارش شده است.
خبرکاو: به گزارش فایننشال تایمز، Safe Superintelligence (SSI)، استارت آپ هوش مصنوعی به رهبری یکی از بنیانگذاران OpenAI و دانشمند ارشد سابق Ilya Sutskever، 2 میلیارد دلار اضافی را با ارزش 32 میلیارد دلار جمع آوری کرده است. این استارتآپ قبلاً یک میلیارد دلار جذب کرده بود و گزارشهایی وجود داشت که یک میلیارد دلار ...
-

مدل رادیکال باروری برای زنان: با اهدای نیمی از تخمک های خود را رایگان فریز کنید
مدل رادیکال باروری برای زنان: با اهدای نیمی از تخمک های خود را رایگان فریز کنید
خبرکاو: در سالهای اخیر، تمرکز بر شغل و تأخیر در سن ازدواج، برخی از زنان را به فکر حفظ باروری خود از طریق انجماد تخمک میاندازد. اما هزینه گزاف این روش که بین 10000 تا 15000 دلار در هر تلاش تخمین زده میشود، به این معنی است که بسیاری از زنان نمیتوانند آن را در ...
-

ساخت فصل دوم انیمه Devil May Cry تایید شد
ساخت فصل دوم انیمه Devil May Cry تایید شد
خبرکاو:به گزارش خبرگزاری خبرآنلاین، حساب رسمی نتفلیکس در توییتر با انتشار یک پوستر جدید، ساخت فصل دوم انیمه Devil May Cry را رسماً تایید کرد.به گزارش فرارو، البته ساخت فصل دوم انیمه Devil May Cry زیاد هم تعجبآور نیست، زیرا خالق سریال آدی شانکار پیشتر گفته بود ساخت یک داستان چند فصلی را در نظر دارد. ...
-

عوامل فیلمسازی به دیوار دوره قاجار میخ میکوبند و نمیدانند آسیب است/در دوران آقای ضرغامی بیشترین آسیبها به آثار تاریخی وارد شد
عوامل فیلمسازی به دیوار دوره قاجار میخ میکوبند و نمیدانند آسیب است/در دوران آقای ضرغامی بیشترین آسیبها به آثار تاریخی وارد شد
خبرکاو:مهسا بهادری: مسجد جامع قزوین در دورهی سلجوقی بنا شده و از زمان ساخت آن تاکنون بارها تغییرات و توسعههایی در آن صورت گرفته است. ساخت این مسجد ابتدا در دوران سلطنت سلطان سنجر سلجوقی آغاز شد و در دورانهای مختلف، از جمله دورههای صفوی و قاجاری، به آن افزوده و مرمتهایی انجام گرفت. بهطور خاص، ...
-

«آخرین کوسه نهنگ» به جشنواره «آسولو» ایتالیا راه پیدا کرد
«آخرین کوسه نهنگ» به جشنواره «آسولو» ایتالیا راه پیدا کرد
خبرکاو:به گزارش خبرگزاری خبرآنلاین از روابط عمومی مرکز گسترش سینمای مستند، تجربی و پویانمایی، «آخرین کوسه نهنگ» به بخش مسابقه چهل و یکمین جشنواره هنری «آسولو» در ایتالیا راه یافت.جشنواره هنری «آسولو» ایتالیا یکی از قدیمی ترین جشنواره هایی است که به آثار هنری و خلاق می پردازد و از تاریخ ۱۶ تا ۱۸ خردادماه ...
-

کمدی و روانشناسی در آثار وودی آلن/ سینمایی برای تفکر عمیق
کمدی و روانشناسی در آثار وودی آلن/ سینمایی برای تفکر عمیق
خبرکاو:مهسا بهادری: وودی آلن، یکی از تاثیرگذارترین فیلمسازان آمریکایی، به خاطر سبک خاص سینمایی خود که ترکیبی از طنز، روانشناسی و تحلیلهای فلسفی است، شناخته میشود. از دهه ۱۹۶۰ تا امروز، آلن در بیش از پنج دهه فعالیت حرفهای، بیش از ۵۰ فیلم ساخته است که در آنها بهطور مداوم به بررسی روابط انسانی، بحرانهای ...
-

جریمه میلیاردی کارگردان آزارگر
جریمه میلیاردی کارگردان آزارگر
خبرکاو:به گزارش خبرگزاری خبرآنلاین، جیمز توباک کارگردان ۸۰ ساله آمریکایی که از اولین مردان هالیوودی بود که با به راه افتادن جنبش #MeToo از وی شکایت شد، به پرداخت ۱.۶۸ میلیارد دلار به ۴۰ زن برای تجاوز و انواع سوءاستفاده جنسی محکوم شد.این کارگردان متهم به تجاوز جنسی فراگیر در طول چهار دهه بود و ...
-

کارگردان جوان سینما درگذشت
کارگردان جوان سینما درگذشت
خبرکاو:به گزارش خبرگزاری خبرآنلاین، آرش کوردسالی، مستندساز و کارگردان خوزستانی روز پنجشنبه چشم از جهان فرو بست.مدیر کل فرهنگ و ارشاد اسلامی خوزستان روز پنجشنبه با تایید این خبر اعلام کرد: اینمستندساز خوزستانی امروز در سن ۴۷ سالگی بر اثر ابتلا به بیماری دار فانی را وداع گفت. حسین براتی بیان کرد: کوردسالی، فیلمساز و ...
-
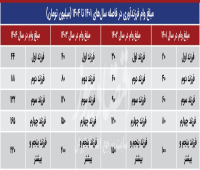
عملکرد 3 ساله بانکها در پرداخت وام فرزندآوری/ کدام بانکها بیشترین وام را پرداخت کردند؟ + جدول و نمودار
عملکرد 3 ساله بانکها در پرداخت وام فرزندآوری/ کدام بانکها بیشترین وام را پرداخت کردند؟ + جدول و نمودار
خبرکاو: عکس: اکوایران/ دانیال شایگان به گزارش اقتصادنیوز، بانک مرکزی در فروردین ماه 1401 با ابلاغ بخشنامه ای، دستورالعمل تسهیلات فرزندآوری را برای اجرا به شبکه بانکی ابلاغ کرد. بر این اساس، بانک ها از این تاریخ مکلف شده اند این تسهیلات تکلیفی را به متقاضیان بپردازند. اقتصادنیوز در این گزارش به بررسی ...
