تغییرات نمایه Discord ذخیره نمی شود؟ 8 راه حلی که باید همین الان امتحان کنید
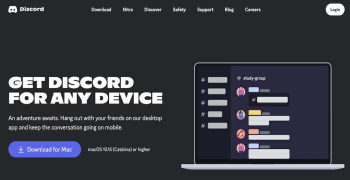
اجازه ندهید تغییرات نمایه Discord شما در فضای خالی ناپدید شوند. Discord ممکن است گاهی اوقات برای ذخیره تغییرات نمایه شما مشکل داشته باشد. اگر ساعتها را صرف ساخت بخش نمایه خود کرده باشید، این امر به ویژه ناامیدکننده است.
در این راهنما، آنچه می تواند باعث این مشکل شود را تحلیل می کنیم و راه حل هایی برای عیب یابی آن در Discord ارائه می دهیم.
چرا Discord در ذخیره تغییرات نمایه ناموفق است
در حالی که مشکل عدم ذخیره تغییرات Discord اغلب به یک سرور باگ مربوط می شود، عوامل متعددی می تواند در ایجاد این مشکل نقش داشته باشد. در اینجا برخی از رایج ترین آنها آورده شده است.
بارگذاری بیش از حد سرور : سرورهای Discord ممکن است گاهی اوقات ترافیک سنگین یا اضافه بار را تجربه کنند که منجر به تاخیر یا عدم موفقیت در پردازش تغییرات نمایه می شود.
مشکلات شبکه : اتصال ضعیف به اینترنت یا اختلالات متناوب شبکه می تواند در ارتباط بین دستگاه شما و سرورهای Discord اختلال ایجاد کند و از ذخیره شدن تغییرات نمایه جلوگیری کند.
اشکالات نرم افزاری : مانند هر نرم افزار دیگری، Discord نیز از اشکالات یا اشکالات مصون نیست. یک مشکل اساسی نرم افزار می تواند باعث شود تغییرات نمایه به درستی ذخیره نشود.
حافظه پنهان و کوکیها : حافظه پنهان و کوکیهای انباشته شده در مرورگر یا برنامه Discord شما ممکن است گاهی اوقات در فرآیند ذخیره اختلال ایجاد کند و از اعمال تغییرات نمایه جلوگیری کند.
مجوزها : در برخی موارد، مجوزهای محدود یا تنظیمات حساب ممکن است مانع از ذخیره برخی تغییرات نمایه شوند، به خصوص اگر شامل اطلاعات حساس باشد.
نحوه رفع عدم ذخیره تغییرات نمایه Discord
اکنون که دلایل بالقوه عدم ذخیره تغییرات نمایه شما توسط Discord را درک کرده اید، می توانید آنها را به طور مؤثرتری عیب یابی کنید. توصیه میکنیم همه روشهای ذکر شده در زیر را یکی یکی امتحان کنید و تحلیل کنید که آیا هر کدام از آنها مشکل Discord را حل میکند یا خیر.
1. Discord را مجددا راه اندازی کنید
وقتی Discord نمی تواند تغییرات نمایه را ذخیره کند، یک راه حل سریع ممکن است به سادگی راه اندازی مجدد برنامه باشد. وقتی این کار را انجام میدهید، میتوانید یک اتصال تازه به سرورهای Discord برقرار کنید و به طور بالقوه هرگونه اشکال یا مشکلات همگامسازی را برطرف کنید.
در اینجا نحوه راه اندازی مجدد Discord در دستگاه های مختلف آورده شده است:
Windows : در نوار وظیفه ویندوز، دکمه Show hidden icons را انتخاب کنید، سپس روی Discord کلیک راست کرده و Quit Discord را انتخاب کنید.
macOS : به منوی Discord بروید و Quit را انتخاب کنید یا برای خروج از صفحه کلید Command + Q را فشار دهید.
Android : پنجره Recent Items را اجرا کنید و Discord را از لبه های صفحه بکشید تا کاملا بسته شود.
iPhone : از پایین صفحه به بالا بکشید، برنامه Discord را پیدا کنید و برای حذف آن و بستن برنامه، انگشت خود را به سمت بالا بکشید.
پس از بستن Discord، برنامه را مجددا راه اندازی کنید و تحلیل کنید که آیا تغییرات نمایه به درستی ذخیره می شوند یا خیر.
2. اپلیکیشن Discord را به روز کنید
به روز نگه داشتن برنامه Discord برای رفع خطاهایی مانند عدم توانایی Discord در ذخیره تغییرات نمایه شما و سایر موارد بسیار مهم است. Discord اغلب بهروزرسانیهایی را برای رفع اشکالات و اشکالات، از جمله مشکلات مدیریت حساب منتشر میکند.
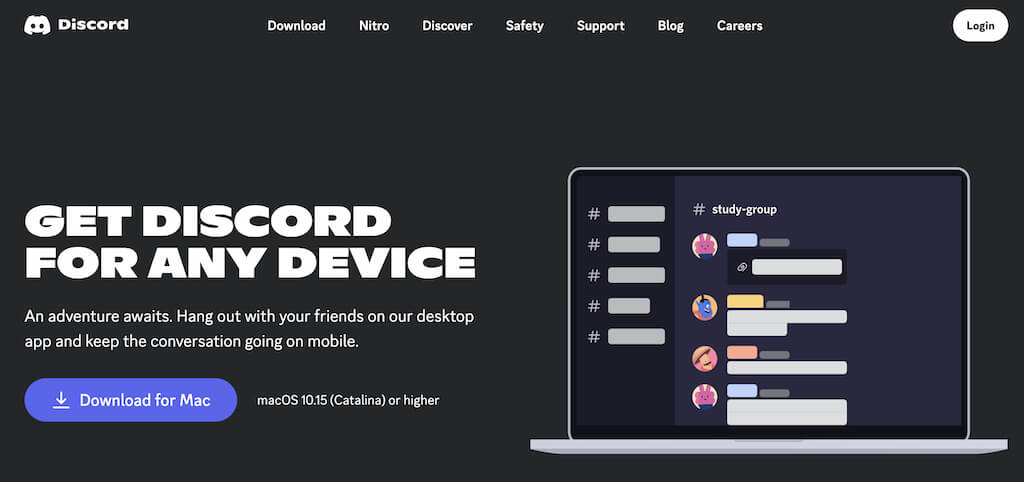
معمولاً هر بار که برنامه را راه اندازی می کنید، Discord به طور خودکار به روز می شود. با این حال، اگر هنوز با خطا مواجه هستید، ممکن است مداخله دستی لازم باشد.
اگر بهروزرسانی خودکار مشکل را حل نکرد، میتوانید آخرین نسخه را به صورت دستی از وبسایت Discord دانلود و نصب کنید. این تضمین می کند که آخرین اصلاحات و بهبودها را دارید.
3. به دستگاه دیگری بروید
اگر در ارتباط با عدم ذخیره تغییرات نمایه Discord با مشکلاتی مواجه شدید، جابجایی به دستگاه دیگری را به عنوان یک راه حل بالقوه در نظر بگیرید. گاهی اوقات، تغییرات بین برنامه و نسخه وب میتواند باعث مشکلات همگامسازی شود و استفاده از دستگاه دیگری میتواند باعث بهروزرسانی سیستم شود و مشکل را حل کند.
تغییر طرح زمینه نمایه یا سایر تنظیمات را در برنامه های تلفن همراه و دسکتاپ خود آزمایش کنید. به این ترتیب، می توانید تعیین کنید که آیا یکی از نسخه های برنامه به شما اجازه می دهد تا تغییرات را با موفقیت ذخیره کنید یا خیر.
4. کش Discord را پاک کنید
پاک کردن حافظه پنهان Discord اغلب می تواند مشکلاتی مانند ذخیره نکردن تغییرات نمایه Discord را حل کند. اپلیکیشن Discord حجم قابل توجهی از داده ها از جمله پیام ها، تصاویر و لینک ها را در پوشه کش خود ذخیره می کند. هنگامی که این پوشه کش بیش از حد بزرگ می شود، می تواند منجر به مشکلات عملکرد شود.
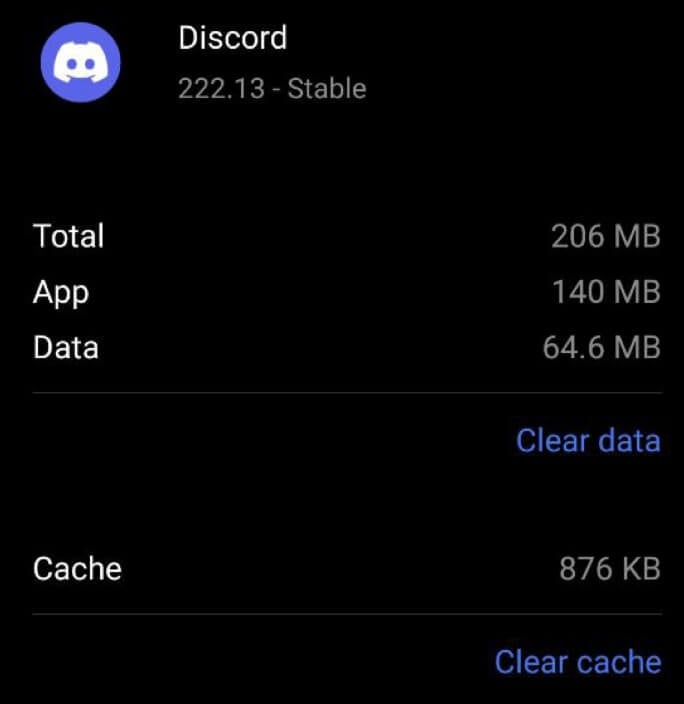
در اینجا نحوه پاک کردن حافظه پنهان Discord در دستگاه های مختلف آورده شده است.
در مک یا رایانه شخصی
در رایانه خود، به پوشه اختصاصی Discord's Cache بروید و محتویات این پوشه را حذف کنید.
در اندروید
برنامه تنظیمات را در دستگاه خود باز کنید.
به پایین بروید و برنامه ها یا برنامه ها را انتخاب کنید.
Discord را از فهرست برنامه های نصب شده پیدا کرده و انتخاب کنید.
Storage یا Storage & cache را انتخاب کنید.
برای پاک کردن کش Discord ، Clear cache را انتخاب کنید.
در iPhone یا iPad
متأسفانه، گزینه مستقیمی برای پاک کردن کش Discord در دستگاه های iOS وجود ندارد. بهترین گزینه شما این است که برنامه Discord را بارگیری یا حذف کنید و دوباره آن را نصب کنید. به خاطر داشته باشید که با این کار هر گونه اطلاعات کاربری ذخیره شده ورود و تنظیمات برنامه نیز حذف می شود.
با پاک کردن حافظه پنهان Discord، به طور بالقوه می توانید مشکلات مربوط به ذخیره نشدن تغییرات نمایه را حل کنید و از عملکرد نرم تر برنامه اطمینان حاصل کنید.
5. حالت انجمن را غیرفعال کنید
اگر با تنظیمات سرور Discord با مشکلاتی مواجه شدید، غیرفعال کردن حالت انجمن می تواند راه حل موثری باشد. علیرغم اینکه یک ویژگی قدیمی است، حالت جامعه همچنان ممکن است با تنظیمات سرور تداخل داشته باشد و باعث ناراحتی کاربران شود.
اگر متوجه شدید که نمیتوانید تنظیمات سرور را تغییر دهید، غیرفعال کردن موقت حالت انجمن میتواند راهحلی ارائه دهد. برای غیرفعال کردن حالت انجمن، مراحل زیر را دنبال کنید. دستورالعمل ها برای کاربران موبایل و دسکتاپ یکسان است.
برنامه Discord را در دستگاه خود باز کنید.
از فهرست گزینه های سرور، سرور خود را انتخاب کنید و تنظیمات سرور را باز کنید.
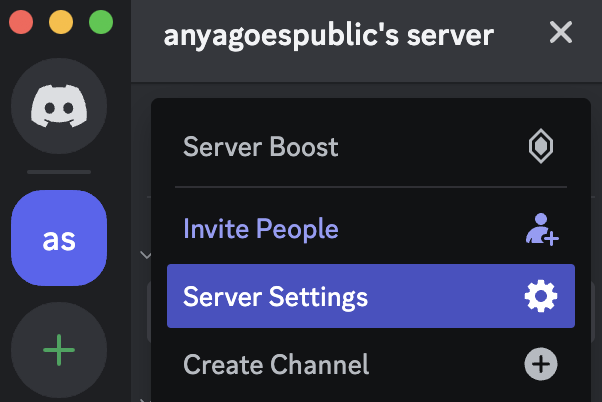
در منوی نوار کناری در سمت چپ صفحه، بخش انجمن را پیدا کنید.
در برگه نمای کلی ، به پایین بروید و غیرفعال کردن انجمن را انتخاب کنید.
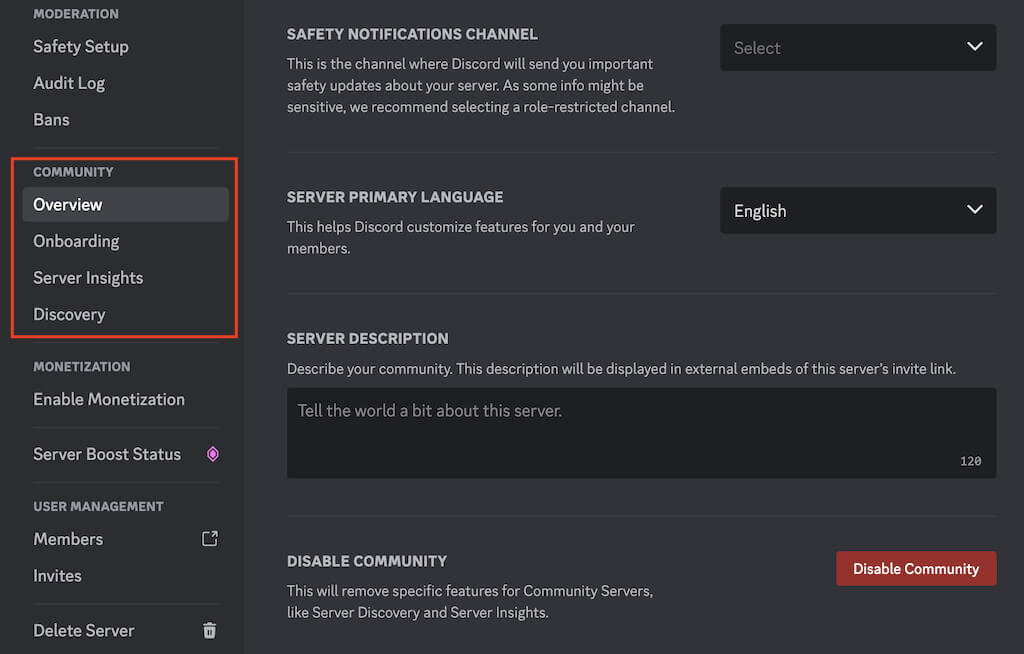
با انتخاب دکمه Save Changes تغییر را تایید کنید.
هنگامی که تنظیمات لازم را در نمایه خود انجام دادید، می توانید مجدداً حالت انجمن را فعال کنید. با این حال، اگر اغلب در تنظیمات سرور با مشکلاتی مواجه میشوید، غیرفعال کردن دائمی حالت انجمن ممکن است تجربه Discord نرمتری را ارائه دهد.
6. فعال یا غیرفعال کردن VPN را امتحان کنید
مشکلات شبکه گاهی اوقات می تواند توانایی Discord را برای ذخیره موثر تغییرات مختل کند. اگر سرور شما با وجود سایر روش های عیب یابی پاسخگو نیست، سعی کنید از VPN استفاده کنید تا ببینید آیا مشکل را حل می کند یا خیر.
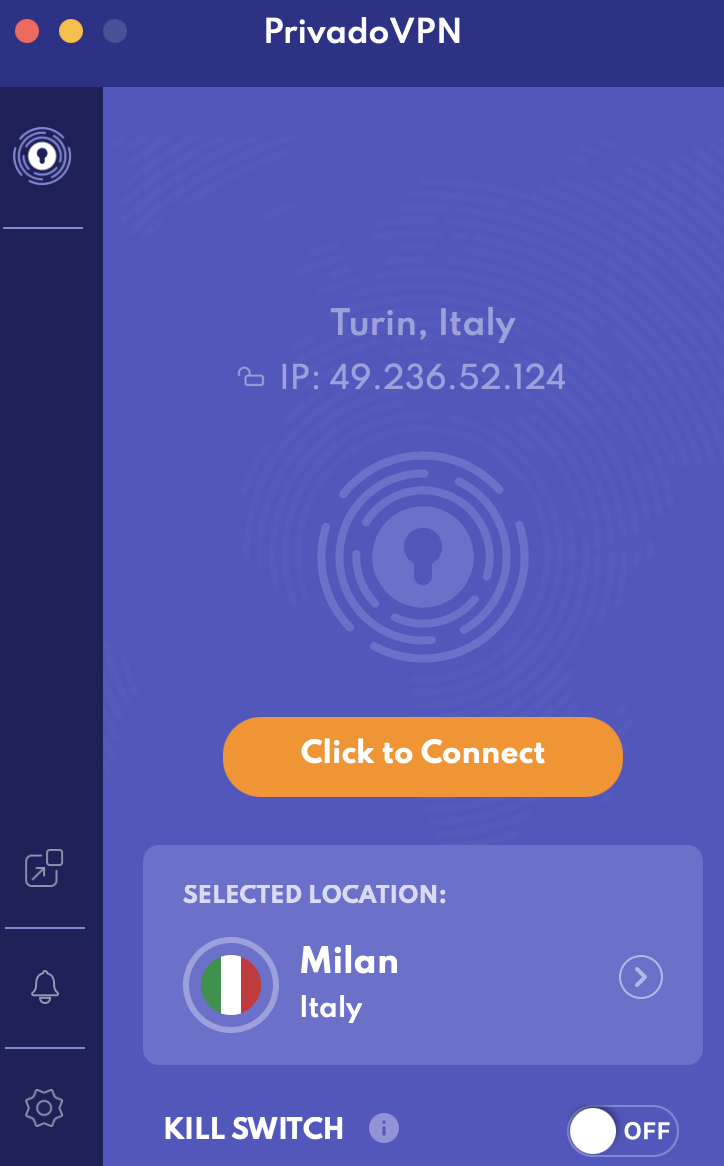
فعال کردن VPN میتواند اتصال شبکه پایدارتری را فراهم کند و به طور بالقوه مشکلات اتصال را که ممکن است مانع عملکرد Discord شود، حل کند. در عین حال، اگر قبلاً از VPN استفاده می کنید، سعی کنید آن را به طور موقت غیرفعال کنید تا ببینید آیا تفاوتی ایجاد می کند یا خیر.
تغییر به شبکه های سلولی همچنین می تواند شانس شما را برای اجرای موفقیت آمیز تغییرات سرور افزایش دهد. با تغییر محیط شبکه خود، می توانید از هر گونه مشکل مرتبط با شبکه که می تواند بر عملکرد Discord تأثیر بگذارد، دور بزنید.
7. Timeout را تحلیل کنید
تغییرات مکرر در تنظیمات سرور، مانند تغییر نماد سرور یا تم نمایه، میتواند مکانیزم مهلت زمانی را در Discord ایجاد کند. اگر علیرغم تلاشهای متعدد، قادر به ذخیره تغییرات نیستید، ممکن است سرور شما وارد حالت مهلت زمانی شده باشد.
اگر با وقفه مواجه شده اید، بهتر است قبل از انجام تغییرات بیشتر حدود 20 دقیقه صبر کنید. این دوره انتظار به Discord اجازه میدهد تا مشکلات مربوط به تلاشهای اصلاحی بیش از حد را بازنشانی و کاهش دهد.
برای جلوگیری از ایجاد مهلت زمانی در آینده، از انجام تغییرات متوالی متوالی خودداری کنید.
8. با پشتیبانی تماس بگیرید و گزارش اشکال را ارسال کنید
اگر همه گزینههای عیبیابی را تمام کردهاید و همچنان مشکلاتی را در مورد عدم ذخیره تغییرات نمایه Discord تجربه میکنید، ارسال گزارش اشکال میتواند به حل مشکل اساسی کمک کند.
در اینجا نحوه ارسال گزارش اشکال به تیم پشتیبانی Discord آمده است.
یک مرورگر وب باز کنید و به وب سایت پشتیبانی Discord بروید.
در گوشه سمت راست بالا، گزینه ارسال درخواست را انتخاب کنید.
در بخش «چه چیزی می توانیم به شما کمک کنیم» ، منوی کشویی را باز کنید و گزارش اشکال را انتخاب کنید تا مشکل را گزارش کنید.
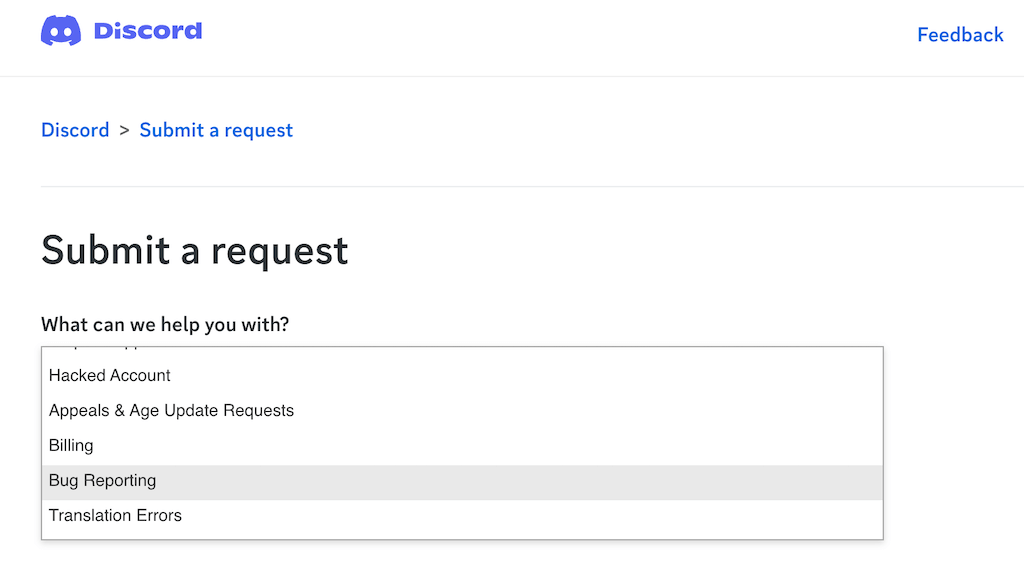
جزئیات مورد نیاز را پر کنید، از جمله شرح مفصلی از مشکلی که با آن مواجه هستید، هرگونه پیام خطای مرتبط، و مراحل بازتولید مشکل.
پس از ارائه تمام اطلاعات لازم، دکمه ارسال را انتخاب کنید تا گزارش اشکال خود را به پشتیبانی Discord ارسال کنید.
با ارسال یک گزارش باگ دقیق، به تیم پشتیبانی Discord کمک میکنید تا این مشکل را به طور مؤثرتری شناسایی کرده و به آن رسیدگی کنند، و در نهایت به تجربه کاربری روانتر برای همه کاربران Discord، نه فقط برای خودتان، کمک میکنید.
نحوه رفع هر گونه مشکل اختلاف را بیاموزید
مواجه شدن با مشکلات عدم ذخیره تغییرات نمایه Discord می تواند خسته کننده باشد، اما با مراحل صحیح عیب یابی، می توانید مشکل را حل کنید و به سفارشی کردن تجربه Discord خود بازگردید.
به یاد داشته باشید که در تلاشهای عیبیابی خود صبور و دقیق باشید و در صورت لزوم با پشتیبانی Discord تماس بگیرید.






ارسال نظر