نحوه راه اندازی مجدد برنامه Steam
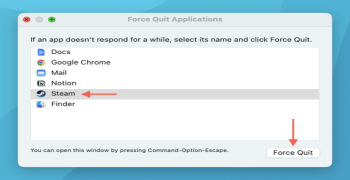
اگر Steam مسدود شود، مشکلی در بهروزرسانی داشته باشد، یا نتواند بازیها را دانلود، نصب یا راهاندازی کند، راهاندازی مجدد برنامه ممکن است مشکلات فنی اساسی را حل کند. این آموزش شما را از طریق چندین راه برای خروج و راه اندازی مجدد برنامه Steam در رایانه شخصی و مک راهنمایی می کند.
از طریق برنامه Steam از Steam خارج شده و مجددا راه اندازی کنید
اگر برنامه Steam در رایانه شخصی یا مک شما پاسخگو است، می توانید قبل از راه اندازی مجدد، مستقیماً از طریق برنامه از آن خارج شوید. برای انجام این کار؛ این موارد را دنبال کنید.
رابط کاربری Steam را بالا بیاورید و Steam را در گوشه سمت چپ بالای پنجره انتخاب کنید.
Steam را از طریق نماد دسکتاپ یا منوی استارت در رایانه شخصی خود مجدداً راه اندازی کنید. اگر از Mac استفاده می کنید، نماد را در Dock، Launchpad یا پوشه Applications انتخاب کنید.
اگر با مشکلات اتصال با Steam مواجه هستید، ممکن است بخواهید قبل از خروج از برنامه، حالت آفلاین را تغییر دهید - گزینه Go Offline را در منوی Steam انتخاب کنید. پس از راه اندازی مجدد Steam، دوباره منوی Steam را باز کنید و برای اتصال مجدد به سرویس های آنلاین Steam ، Go Online را انتخاب کنید.
خروج اجباری و راه اندازی مجدد Steam
اگر Steam پاسخگو نباشد، بسته شدن اجباری و راهاندازی مجدد برنامه ممکن است دوباره به درستی کار کند. روشی که باید دنبال کنید بسته به اینکه از رایانه شخصی ویندوزی یا Apple Mac استفاده می کنید متفاوت است.
خروج اجباری و راهاندازی مجدد Steam - Windows
اگر از رایانه شخصی ویندوزی استفاده می کنید، از Task Manager برای خاموش کردن سرویس گیرنده Steam استفاده کنید. در اینجا به این صورت است:
برای باز کردن Task Manager، Control + Shift + Escape را فشار دهید.
فرآیند Steam را در تب Processes پیش فرض پیدا کرده و برجسته کنید.
برای بستن اجباری فرآیند، دکمه End Task را انتخاب کنید.
سایر فرآیندهای مرتبط با Steam را که همچنان در فهرست فرآیندها ظاهر می شوند، ببندید، مانند سرویس سرویس گیرنده Steam و WebHelper استیم کلاینت .
از Task Manager خارج شوید.
Steam را از دسکتاپ یا منوی Start مجدداً راه اندازی کنید.
خروج اجباری و راهاندازی مجدد Steam - macOS
اگر از Mac استفاده می کنید، از کادر گفتگوی Force Quit Applications برای بستن اجباری Steam استفاده کنید. فقط:
Option + Command + Escape را فشار دهید تا کادر گفتگوی Force Quit Applications باز شود.
Steam را در فهرست برنامه های باز انتخاب کنید.
دکمه Force Quit را انتخاب کنید.
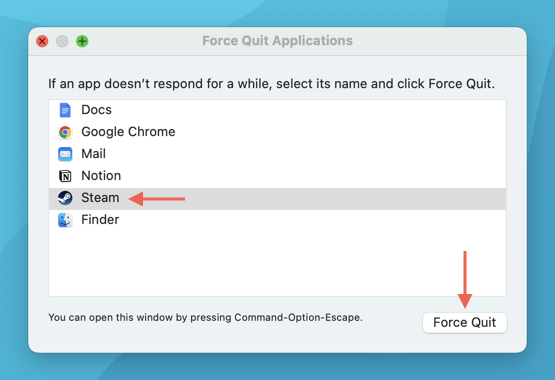
در پاپ آپ تأیید دوباره Force Quit را انتخاب کنید.
Steam را از طریق Dock، Launchpad یا پوشه Applications راه اندازی کنید.
یک روش جایگزین استفاده از Activity Monitor در مک خود برای خروج اجباری Steam است. با باز کردن Launchpad و انتخاب Other > Activity Monitor شروع کنید. در مرحله بعد، Steam را در زیر تب CPU برجسته کنید، دکمه X را در بالای پنجره انتخاب کنید و Force Quit را انتخاب کنید.
Steam را از طریق Command Line راه اندازی مجدد کنید
فرض کنید برای خروج از یک نمونه استیم که پاسخگو نیست از طریق Task Manager ویندوز یا گفتگوی Force Quit Applications در مک (یا Activity Monitor) مشکل دارید. در این صورت، می توانید برای پایان دادن و راه اندازی مجدد فرآیند Steam به خط فرمان رایانه خود متوسل شوید.
Steam را از طریق Command Line-Windows راه اندازی مجدد کنید
در ویندوز، از کنسول Command Prompt برای خاموش کردن و باز کردن مجدد Steam استفاده کنید. در اینجا به این صورت است:
منوی Start را باز کنید، cmd را تایپ کنید و Open as administrator را در نتایج جستجو انتخاب کنید.
taskkill /F /IM steam.exe را تایپ کنید و Enter را فشار دهید تا Steam مجبور شود بسته شود.
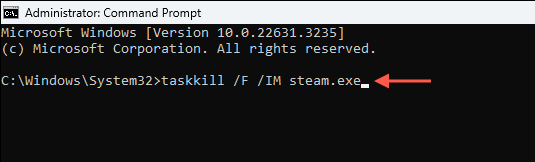
سی دی C:Program Files (x86)Steam را اجرا کنید و دستورات Steam.exe را یکی پس از دیگری برای راه اندازی مجدد Steam اجرا کنید . یا از کنسول Command Prompt خارج شده و Steam را از دسکتاپ یا منوی Start مجدداً باز کنید.
Steam را از طریق Command Line - macOS راه اندازی مجدد کنید
می توانید از ترمینال در مک برای خروج و باز کردن مجدد Steam استفاده کنید. فقط:
Launchpad را باز کنید و Other > Terminal را انتخاب کنید.
killall Steam را تایپ کنید و Enter را فشار دهید تا Steam مجبور شود بسته شود.
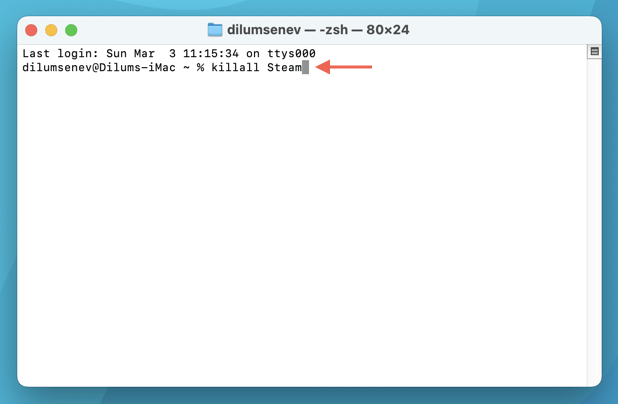
برای راه اندازی مجدد Steam ، open -a Steam را تایپ کنید. یا از ترمینال خارج شده و Steam را از طریق Dock، Launchpad یا پوشه Applications دوباره باز کنید.
کش دانلود استیم را پاک کنید
راه دیگر برای راه اندازی مجدد اجباری استیم، حذف کش دانلود آن است. برخلاف تکنیکهای استاندارد و فور استارت مجدد که در بالا ذکر شد، این روش میتواند مسائل مختلف مربوط به دانلود یا بهروزرسانی بازیهای ویدیویی را برطرف کند.
ساده ترین راه برای پاک کردن کش دانلود استیم از طریق کنسول تنظیمات برنامه استیم است. فقط:
Steam را باز کنید و Steam > Settings را در نوار منو انتخاب کنید.
تب Downloads را در نوار کناری انتخاب کنید.
دکمه Clear Cache را در کنار Clear Download Cache انتخاب کنید.
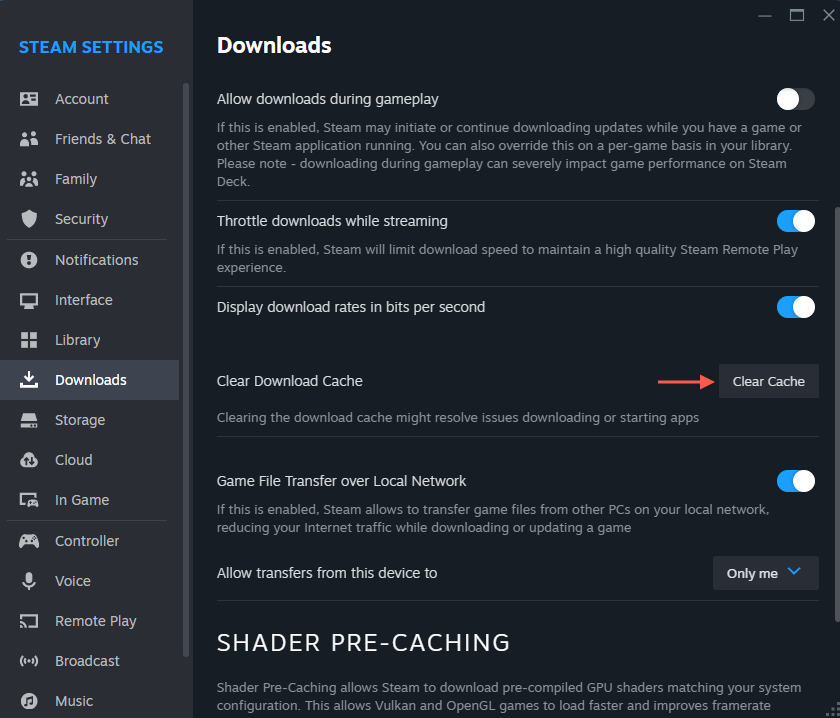
تأیید را انتخاب کنید — Steam باید به طور خودکار خاموش و راه اندازی مجدد شود.
دوباره وارد حساب Steam خود شوید.
پاک کردن کش دانلود Steam—روش جایگزین
اگر در دسترسی به کنسول تنظیمات استیم مشکل دارید، از راه حل های زیر برای پاک کردن کش دانلود استیم استفاده کنید.
پاک کردن حافظه پنهان دانلود Steam—PC
می توانید از دستور Run برای پاک کردن کش دانلود استیم در رایانه شخصی استفاده کنید. فقط:
Windows + R را فشار دهید تا پنجره Run باز شود.
steam://flushconfig را تایپ کرده و OK را انتخاب کنید.
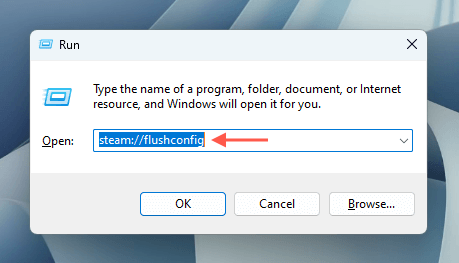
سرویس گیرنده Steam باید راه اندازی شود و یک پاپ آپ تأیید را نمایش دهد - تأیید را انتخاب کنید.
منتظر بمانید تا مشتری Steam حافظه پنهان خود را پاک کند و خود را مجدداً راه اندازی کند.
با اعتبار حساب Steam خود وارد Steam شوید.
پاک کردن کش دانلود Steam—Mac
در مک، باید دستوری را از طریق مرورگر اجرا کنید تا کش دانلود Steam را پاک کنید. فقط:
Safari یا مرورگر وب دیگری را باز کنید.
steam://flushconfig را در نوار آدرس یک تب جدید تایپ کنید و Enter را فشار دهید.
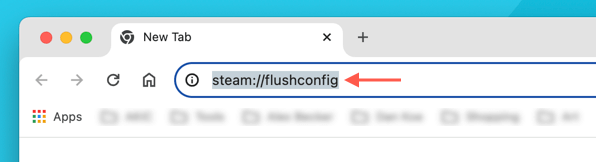
Open Steam را انتخاب کنید. سرویس گیرنده Steam باید راه اندازی شود و یک پاپ آپ تأیید را نمایش دهد - تأیید را انتخاب کنید.
منتظر بمانید تا Steam دوباره راه اندازی شود.
وارد Steam شوید.
از نو شروع کنید
راه اندازی مجدد برنامه Steam در رایانه شخصی یا مک می تواند بسیاری از مشکلات را حل کند و همچنین یک نقطه شروع عالی برای رفع های پیشرفته تر است. سعی کنید ابتدا Steam را ترک کرده و مجدداً راه اندازی کنید. اگر کار نکرد، بستن اجباری فرآیندهای Steam، استفاده از خط فرمان رایانه یا پاک کردن حافظه پنهان دانلود آن کمک خواهد کرد.






ارسال نظر