نحوه تنظیم یک مکان متفاوت برای ذخیره تمام اسکرین شات ها در macOS
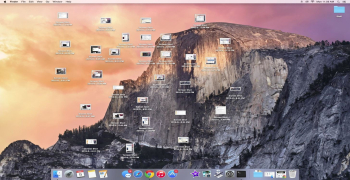
اگر از سیستم عامل دیگری (مانند ویندوز یا لینوکس) به macOS میآیید، ممکن است عجیب به نظر برسد که macOS به طور پیشفرض اسکرینشاتها را در پوشه Desktop ذخیره میکند. اگر اسکرین شات های زیادی می گیرید، پس از مدتی دسکتاپ نامرتب به نظر می رسد!
اما اگر دایرکتوری خاصی برای ذخیره تمام اسکرین شات ها ایجاد کنید و مک بوک شما تمام اسکرین شات ها را به صورت خودکار در آنجا ذخیره کند، به نظر نامرتب به نظر نمی رسد.
ممکن است پیکربندی تنظیمات برای کاربران جدید مک بوک دشوار به نظر برسد. پس من به شما نشان خواهم داد که چگونه می توانید این کار را در عرض چند دقیقه با این راهنمای گام به گام انجام دهید.
به خاطر داشته باشید که اگرچه من دایرکتوری Pictures/Screenshots را به عنوان دایرکتوری خاص خود برای ذخیره تمام اسکرین شات های خود انتخاب می کنم، شما می توانید هر دایرکتوری را که می خواهید انتخاب کنید.
برای این مقاله، من از MacBook M1 Air (8/256) تازه خریداری شده خود استفاده می کنم که در حال حاضر روی macOS Sonoma 14.4.1 اجرا می شود. اما همین رویه برای همه آخرین نسخههای macOS نیز قابل اجرا است.
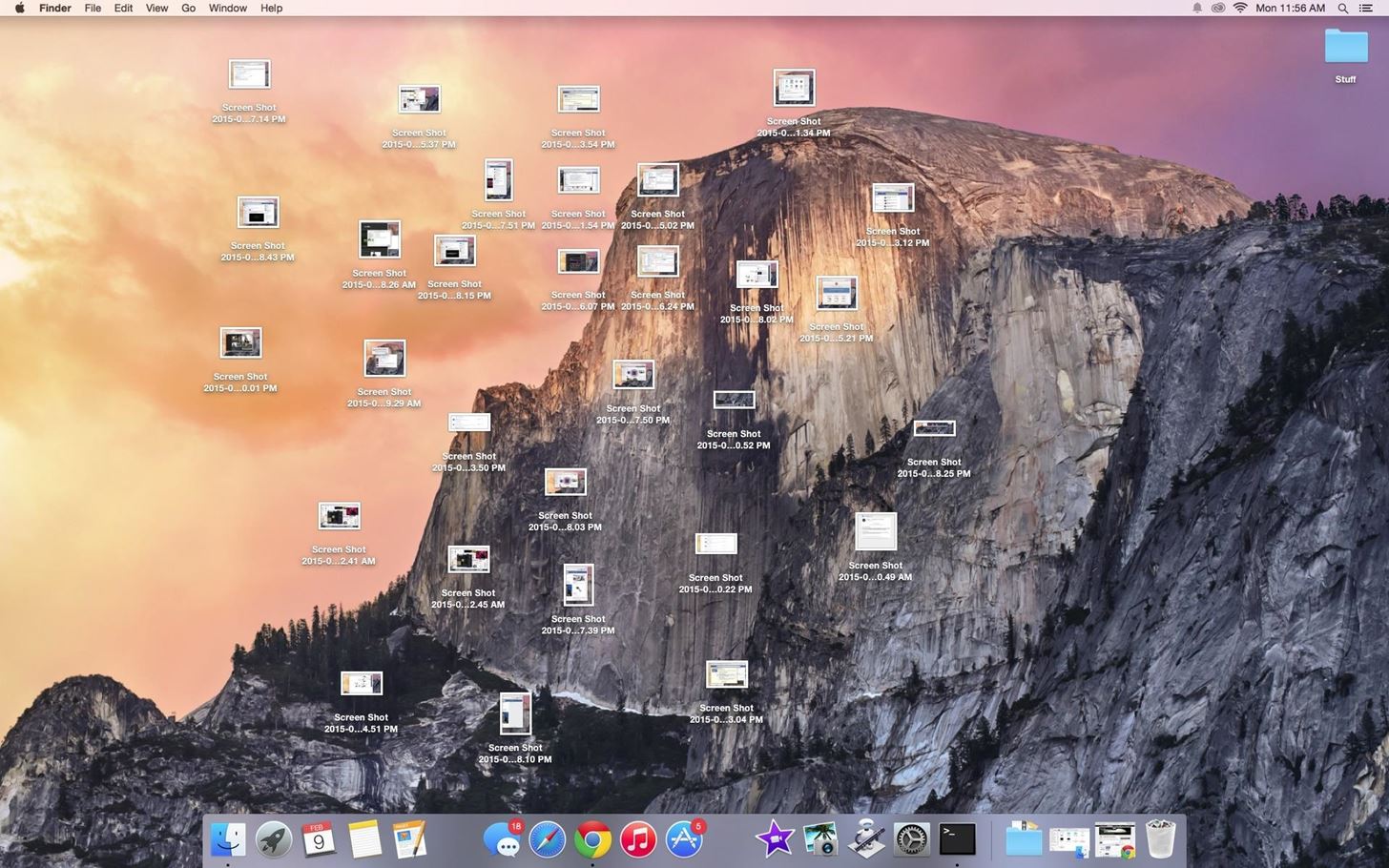
نحوه انتخاب مکان متفاوت
ابتدا باید مکان خاصی را انتخاب کنید که می خواهید مستقیماً تمام اسکرین شات ها را در آن ذخیره کنید.
در مورد من، من یک پوشه جداگانه برای ذخیره اسکرین شات ها در دایرکتوری "Pictures" خود ایجاد کردم.
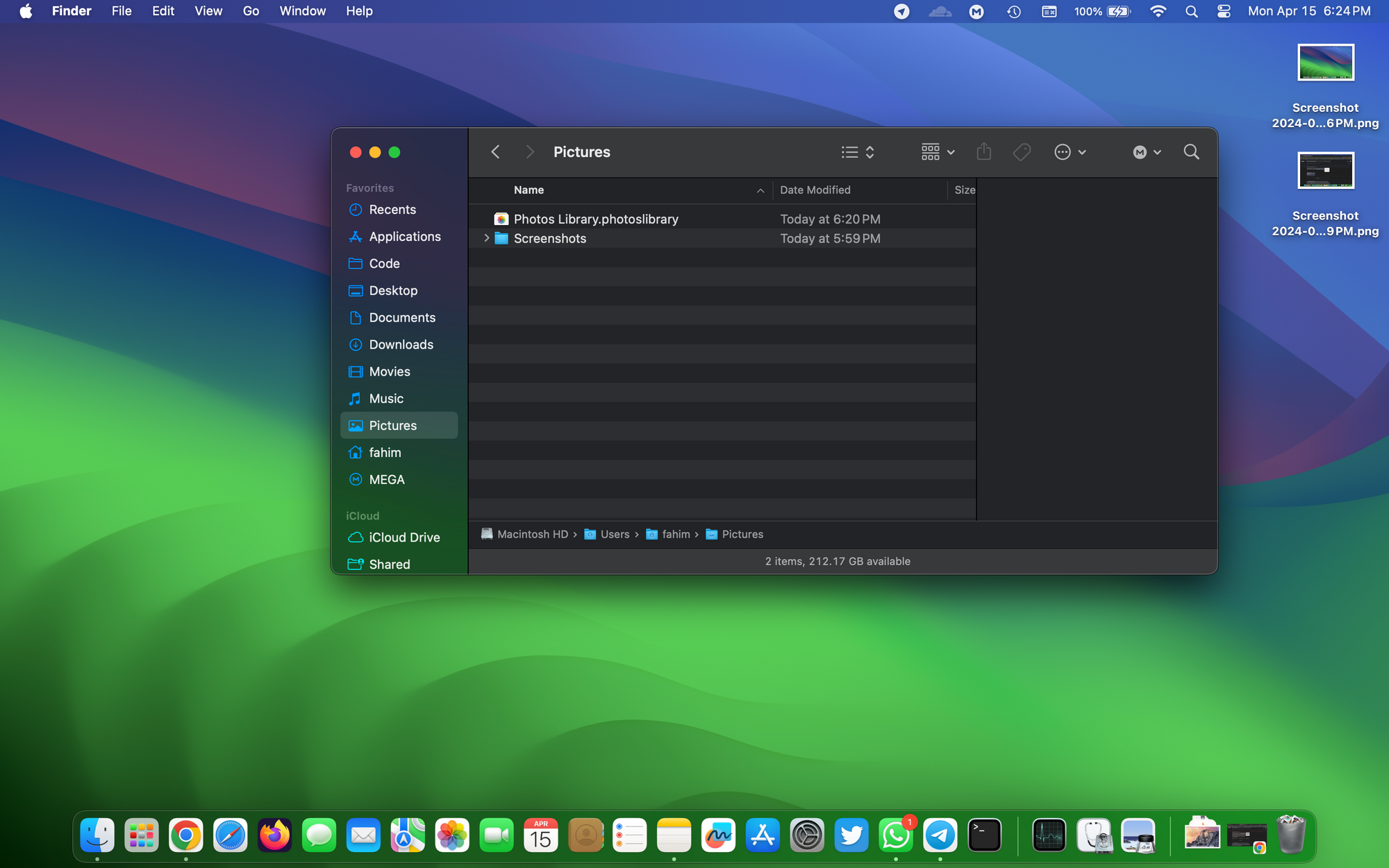
نحوه پیکربندی ابزار اسکرین شات
اکنون باید ابزار پیش فرض اسکرین شات را در macOS پیکربندی کنیم تا به طور خودکار تصاویر اسکرین شات را در مکان مورد نظر ما ذخیره کند. در اینجا نحوه انجام این کار آمده است:
از Shift + Command + S برای باز کردن ابزار اسکرین شات استفاده کنید.
روی "گزینه ها" کلیک کنید. سپس روی «مکان دیگر...» کلیک کنید.
مکان خاصی را که قبلا ایجاد کرده بودید انتخاب کنید.
اکنون برای تأیید مکان جدید روی «Ok» یا «Open» یا هر چیزی که می گوید کلیک کنید.
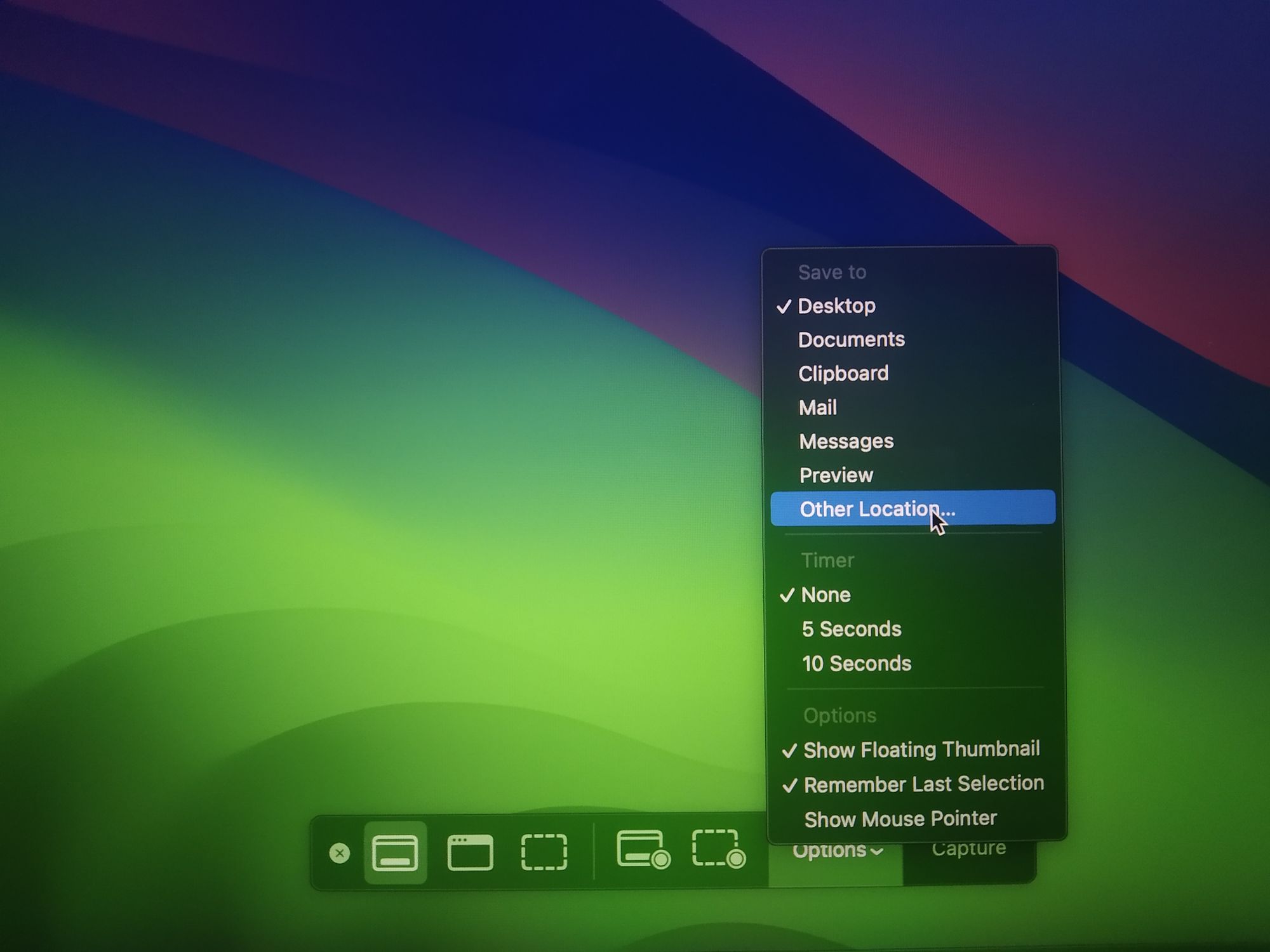
خودشه! از این پس، هر زمان که از ابزار اسکرین شات پیش فرض استفاده می کنید، به طور خودکار تمام اسکرین شات ها را در آن مکان جدید مشخص شده ذخیره می کند. این به دسکتاپ شما کمک می کند تا از شلوغی و شلوغی باقی بماند!
میانبر اسکرین شات
افراد زیادی هستند که هنوز ابزار Screenshot را با استفاده از Spotlight یا لانچ پد باز می کنند. اما یک کلید میانبر اختصاصی برای آن وجود دارد!
می توانید از Shift + Command + 3 برای گرفتن اسکرین شات مستقیم استفاده کنید و کمی در وقت خود صرفه جویی کنید.
نتیجه
امیدوارم از این مقاله چیز جدیدی یاد گرفته باشید.
اگر از مراحل گام به گام لذت بردید، فراموش نکنید که در Twitter/X یا LinkedIn به من اطلاع دهید. اگر بتوانید من را برای برخی مهارت های مرتبط در لینکدین تأیید کنید، خوشحال می شوم.
اگر به منبع باز علاقه دارید، می توانید من را در GitHub نیز دنبال کنید. حتما وب سایت من ( https://fahimbinamin.com/ ) را نیز تحلیل کنید.
خیلی ممنونم! 😀
تصویر روی جلد: عکس توسط Iewek Gnos در Unsplash


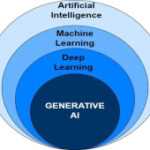

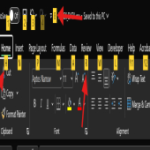
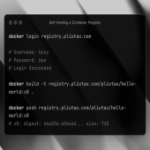
ارسال نظر